Microsoft Word — один из самых популярных текстовых редакторов, используемых для создания документов различных типов. Иногда требуется изменить ориентацию страницы для создания документа в формате альбома, когда ширина страницы больше её высоты. В этой статье мы рассмотрим, как легко и быстро изменить ориентацию страницы в Ворде и сделать страницу альбомной.
Зачем нужно менять ориентацию страницы?
Перед тем как погрузиться в процесс изменения ориентации страницы в Word, полезно понять, для чего это может понадобиться.
- Если вам нужно разместить графику или изображения, которые лучше смотрятся в широком формате, альбомная ориентация страницы может быть более предпочтительной.
- Большие таблицы данных или сложные диаграммы могут быть легче читаемыми в альбомной ориентации.
- Для создания презентаций или отчётов, которые требуют широкого формата для лучшего представления информации.
Теперь, когда мы понимаем, для чего может понадобиться альбомная ориентация страницы, давайте рассмотрим, как это сделать в Ворде.
Как изменить ориентацию страницы в Word
Следуйте этим простым шагам, чтобы изменить ориентацию страницы в Word:
1. Откройте документ в Word
Прежде чем начать процесс, откройте документ, в котором вы хотите изменить ориентацию одной страницы.
2. Выделите страницу, которую нужно изменить
Перейдите к странице, которую вы хотите сделать альбомной. Если ваш документ состоит из множества страниц, найдите нужную страницу, щелкнув на ее номере внизу экрана или пролистав документ.
3. Вставьте разрыв раздела
Чтобы отделить выбранную страницу от остального документа и применить к ней другую ориентацию, вам нужно вставить разрыв раздела перед и после этой страницы. Сделать это можно следующим образом:
- Перейдите на вкладку «Макет» или «Разметка страницы» в верхней панели инструментов.
- Найдите раздел «Разрывы» и щелкните на нем.
- В выпадающем меню выберите «Следующая страница». Это создаст разрыв между текущей страницей и следующей. Проделайте это в начале и в конце целевой страницы.
4. Выберите ориентацию страницы
Теперь, когда вы создали разрывы перед и после выбранной страницы, можно изменить ориентацию только этой страницы. Для этого:
- Перейдите к странице, которую вы хотите сделать альбомной.
- Щелкните на вкладке «Макет» или «Разметка страницы».
- Найдите раздел «Ориентация» в верхней панели инструментов.
- Выберите «Альбомная».
Теперь выбранная страница будет иметь альбомную ориентацию, в то время как остальные страницы останутся в книжной ориентации.
5. Проверьте результат
После выполнения всех шагов у вас должна быть одна страница в альбомной ориентации, в то время как остальные страницы останутся в книжной ориентации. Пролистните документ, чтобы убедиться, что изменения применены корректно.
Изменение ориентации страницы в Word — это простой процесс, который может быть выполнен всего в несколько кликов. Независимо от того, нужна ли вам альбомная ориентация для графических элементов, таблиц или презентаций, Ворд предоставляет вам инструменты для быстрого и удобного форматирования ваших документов под ваши потребности. Следуйте приведенным выше шагам, чтобы легко изменить ориентацию страницы в Word и создать документы в формате альбома без лишних усилий. Благодаря этой функции вы сможете создавать профессионально выглядящие документы, которые лучше всего отражают вашу информацию и визуальные материалы.

Автор статьи:
Обновлено:
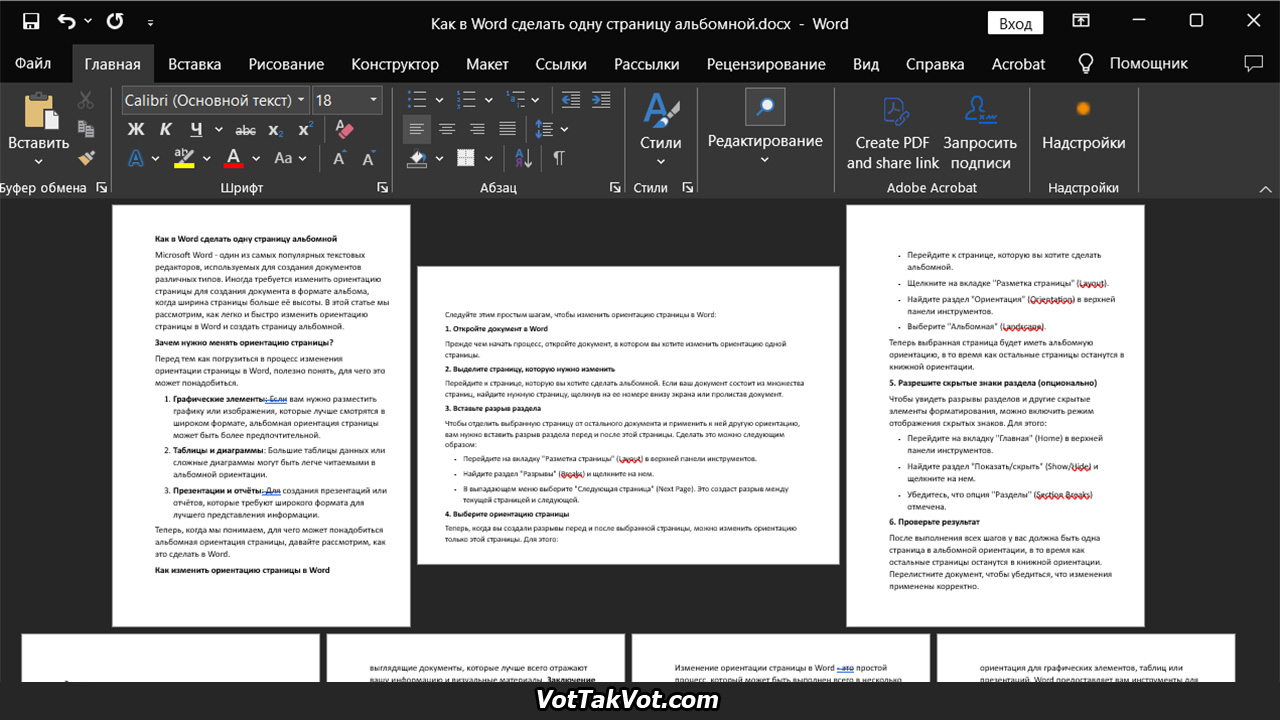
Добавить комментарий