Microsoft Excel — это мощный инструмент для работы с данными, который широко используется в различных сферах деятельности, начиная от бухгалтерии и финансов, и заканчивая научными исследованиями. Одной из полезных функций Excel является возможность создания выпадающих списков в ячейках, что позволяет упростить ввод данных и уменьшить вероятность ошибок. В этой статье мы рассмотрим, как создать выпадающий список в ячейке Excel и как использовать эту функцию в ваших таблицах.
Пошаговое создание выпадающего списка в ячейке Excel
Шаг 1: Подготовка данных
Первый шаг к созданию выпадающего списка в Excel — это подготовка данных, которые будут использоваться в качестве вариантов выбора. Вы можете ввести эти данные непосредственно в ячейки таблицы или создать список на другом листе.
Давайте рассмотрим пример. Предположим, что у вас есть список продуктов, которые вы хотите включить в выпадающий список. Вы можете создать список продуктов на отдельном листе Excel или просто ввести их в столбец на том же листе, где находится ваша таблица.
Шаг 2: Выбор ячейки для выпадающего списка
После подготовки данных выберите ячейку или диапазон ячеек, в которых вы хотите создать выпадающий список. Это может быть одна ячейка или несколько ячеек, в зависимости от ваших потребностей.
Шаг 3: Использование функции «Проверка данных»
Excel предоставляет функцию «Проверка данных», которая позволяет создавать выпадающие списки в ячейках. Чтобы воспользоваться этой функцией, выполните следующие действия:
- Выберите ячейку или диапазон ячеек, для которых вы хотите создать выпадающий список.
- Перейдите на вкладку «Данные» в верхней панели инструментов.
- Нажмите на кнопку «Проверка данных» в группе «Инструменты данных».
Шаг 4: Создание списка
После того как вы нажали на кнопку «Проверка данных», появится окно с параметрами проверки данных. В этом окне выберите вкладку «Список».
Шаг 5: Указание источника данных
Теперь необходимо указать источник данных для вашего выпадающего списка. Вы можете сделать это двумя способами:
- Ввод данных вручную: Введите вручную список вариантов в поле «Источник». Например, если ваши продукты находятся в столбце A на листе «Список_продуктов», вы можете ввести =Список_продуктов!$A$1:$A$10, где Список_продуктов — это название листа, а $A$1:$A$10 — диапазон ячеек с вашими данными.
- Использование диапазона ячеек: Вы также можете выбрать диапазон ячеек напрямую на листе Excel, нажав на кнопку с селектором рядом с полем «Источник» и выделив нужный диапазон.
Шаг 6: Применение настроек
После указания источника данных нажмите кнопку «ОК», чтобы закрыть окно параметров проверки данных и применить настройки. Теперь выбранная ячейка (или диапазон ячеек) будет содержать выпадающий список с вариантами, которые вы указали.
Шаг 7: Тестирование списка
После того как вы создали выпадающий список, рекомендуется протестировать его, чтобы убедиться, что он работает правильно. Просто щелкните на ячейке с выпадающим списком, чтобы увидеть список вариантов, которые вы указали. Выберите один из вариантов, чтобы убедиться, что он успешно выбран.
Создание выпадающего списка в ячейке Excel — это простой и эффективный способ упростить ввод данных и повысить точность ваших таблиц. Пользуйтесь этой функцией, чтобы сделать работу с Excel более удобной и продуктивной. Экспериментируйте с различными опциями и настройками, чтобы настроить выпадающий список под ваши конкретные потребности. Excel предоставляет широкие возможности для создания интуитивно понятных и функциональных таблиц, и использование выпадающих списков — лишь один из способов сделать вашу работу более эффективной.

Автор статьи:
Обновлено:
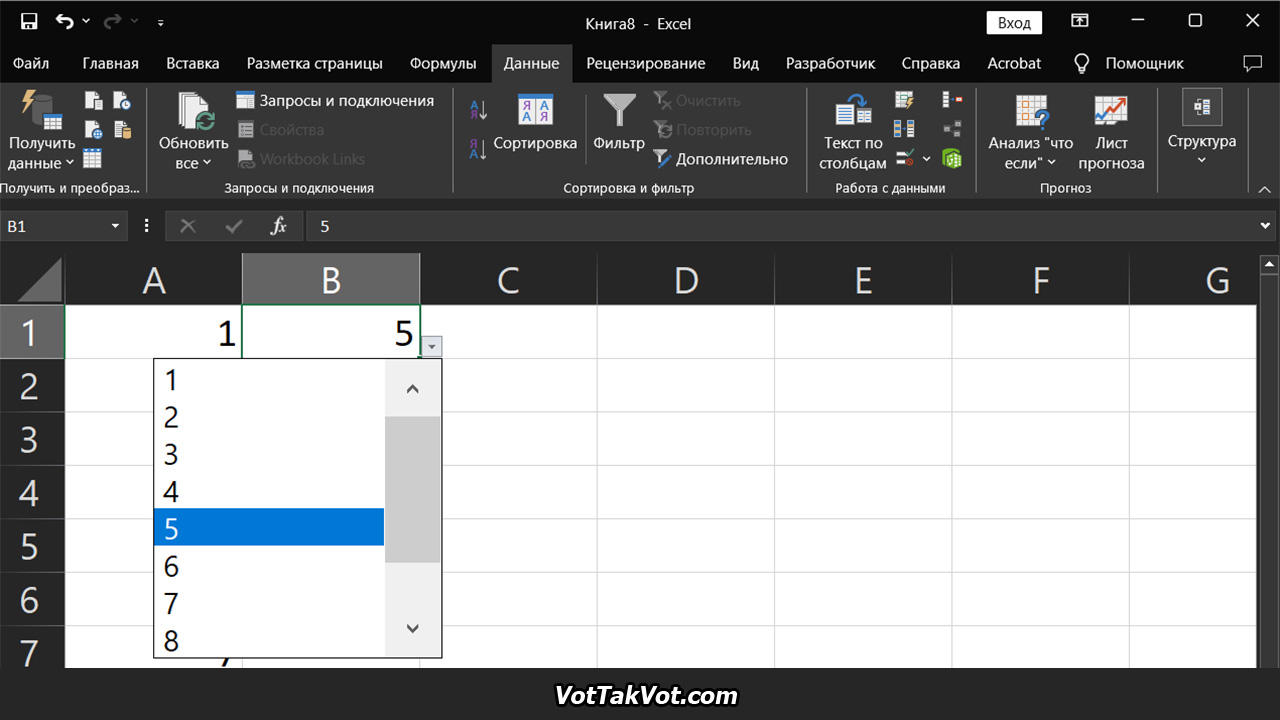
Добавить комментарий