Microsoft Word предоставляет множество возможностей для редактирования и форматирования текста, но некоторые функции могут быть не совсем очевидными для новичков. Одним из таких вопросов может быть удаление целого листа в документе.
Наиболее простой способ удалить лист в Ворде — это использование мыши и клавиатуры. Для этого выполните следующие действия:
- Откройте документ Word
Прежде чем приступить к удалению листа, необходимо открыть документ в Microsoft Word. Это можно сделать, дважды щёлкнув по файлу на рабочем столе или воспользовавшись меню «Файл» и выбрав «Открыть». Когда документ открыт, переходим к следующему шагу.
- Перейдите на нужный лист
Пролистайте документ до листа, который вы хотите удалить. Вы можете это сделать колесиком мыши, перетаскиванием мышью правой полосы прокрутки или клавишами «Page Up», «Page Down» на клавиатуре.
- Выберите весь текст на листе
Выберите весь текст на листе, нажмите левую кнопку мыши в левом верхнем угле листа, переведите курсор в нижний правый угол и отожмите кнопку мыши.
- Удалите весь лист
Чтобы удалить весь лист, нажмите клавишу «Backspace» или «Delete» на клавиатуре. Это удалит весь лист, включая заголовки и колонтитулы этого листа.
- Проверка результата
После завершения удаления, убедитесь, что лист действительно удалён из вашего документа. Пролистайте страницы, чтобы убедиться, что контент удалён корректно. Проверьте, не осталось ли пустых страниц или неожиданных разрывов в тексте.
Пожалуйста, обратите внимание, что после удаления листа не будет возможности его восстановить, если вы уже сохранили документ. Поэтому всегда убедитесь, что вы действительно хотите удалить лист, прежде чем приступить к этому процессу.
Удаление листа полностью в Microsoft Word — это простая задача, которая может быть выполнена всего за несколько шагов. Следуя указанным выше инструкциям, вы сможете легко удалять лишние страницы из ваших документов, делая их более аккуратными и профессиональными. Пользуйтесь этими знаниями, чтобы эффективно управлять своими документами в Word!

Автор статьи:
Обновлено:
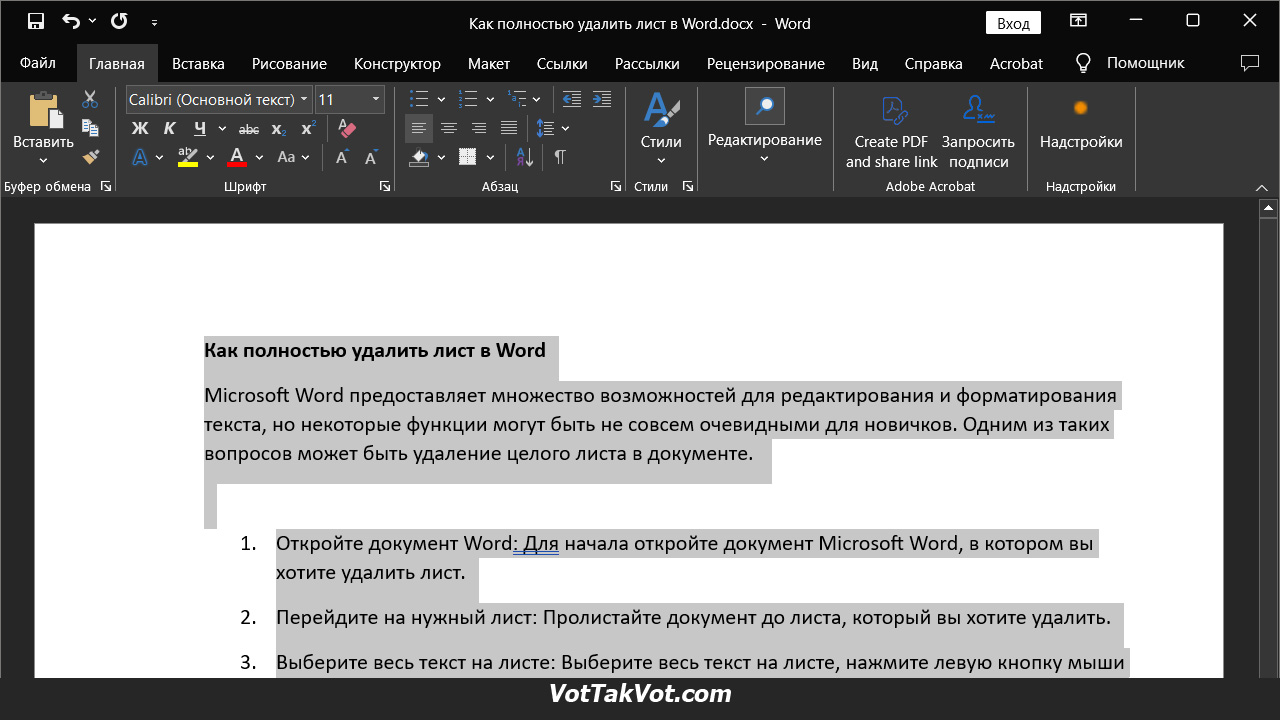
Добавить комментарий