Windows 10 — операционная система, которая предлагает множество удобных функций и настроек для пользователей. Одной из таких функций является возможность установки пароля для входа в систему. Это обеспечивает безопасность данных и конфиденциальность пользователя. Однако в некоторых ситуациях вы можете захотеть отключить пароль входа в Windows 10, чтобы упростить процесс доступа к вашему компьютеру или ноутбуку. В этой статье мы рассмотрим различные способы отключения пароля входа в Windows 10 и предоставим вам пошаговое руководство по выполнению этой операции.
Почему отключение пароля входа может быть полезным
Отключение пароля входа в Windows 10 может быть полезным во многих случаях:
- Если вы единственный пользователь компьютера и хотите избавиться от необходимости вводить пароль при каждом входе в систему, отключение пароля упростит процесс доступа.
- В случае, если вы работаете в условиях, когда безопасность не представляет критического значения, отключение пароля может сделать использование компьютера более удобным и быстрым.
- Иногда пользователи могут забыть свой пароль или столкнуться с проблемами при вводе его из-за технических неполадок. Временное или постоянное отключение пароля может решить эти проблемы.
Отключение пароля через настройки безопасности
- Нажмите на кнопку «Пуск» в левом нижнем углу экрана, введите «Панель управления» в строке поиска и выберите соответствующий результат.
- В «Панели управления» найдите раздел «Учетные записи пользователей» и выберите его.
- В разделе «Учетные записи пользователей» выберите «Изменение типа учетной записи» и выберите нужного пользователя.
- В разделе «Внесение изменений в учетную запись» выберите «Изменить пароль», введите текущий пароль, при этом поля ввода «Новый пароль» и «Подтверждение пароля» оставьте пустыми. Нажмите кнопку «Сменить пароль».
Выключение запроса пароля в Windows 10 может быть полезным в некоторых случаях, но следует помнить о потенциальных рисках для безопасности данных. При использовании данной функции убедитесь, что ваш компьютер находится в безопасном месте и никто, кроме вас, не имеет доступа к нему. Если вам все же необходимо обеспечить безопасность, рассмотрите другие методы, такие как использование более сложных паролей или биометрической аутентификации.

Автор статьи:
Обновлено:
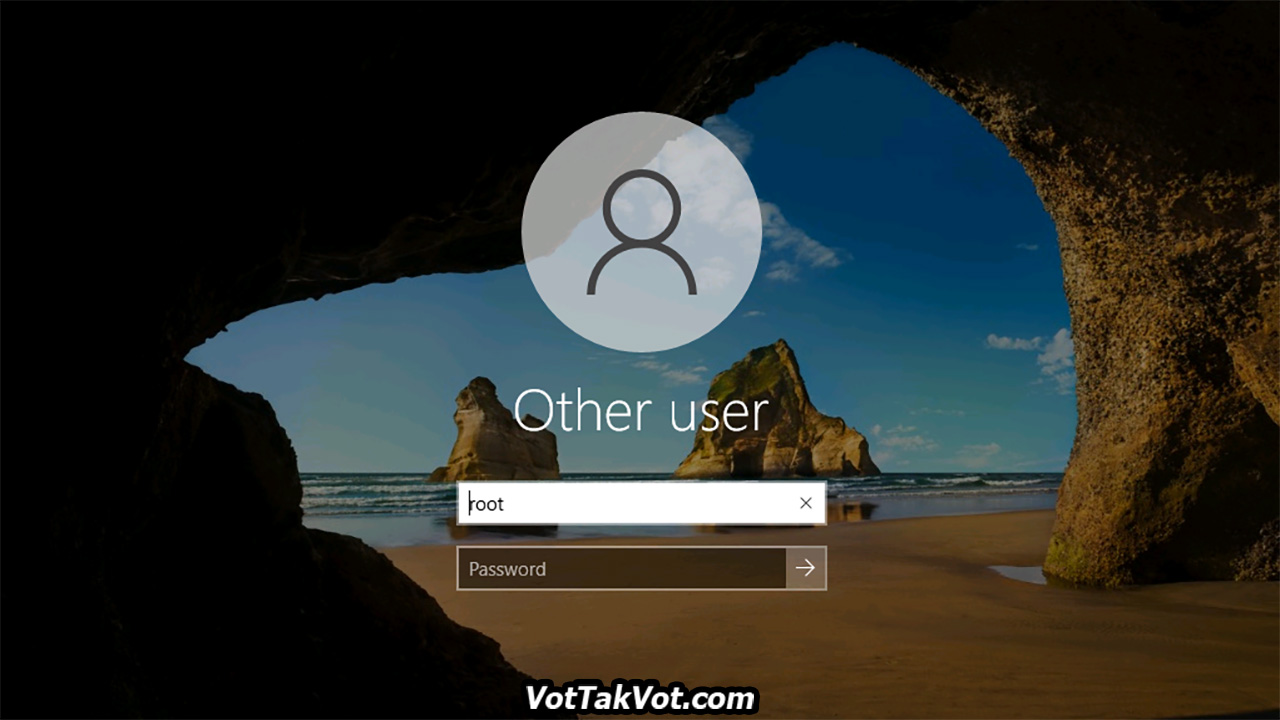
Добавить комментарий