1. Открытие программы и создание нового документа
Как только вы запускаете Microsoft Word, открывается бескрайний потенциал для создания различных документов. Но сегодня мы сосредоточимся на создании таблицы, чтобы вы могли организовать информацию в удобном формате.
Запуск Microsoft Word
Для начала вам нужно запустить программу. Если вы уже знакомы с ней, то это не составит труда. Просто откройте меню «Пуск» (или эквивалентный раздел на вашем компьютере) и найдите Microsoft Word в списке приложений. Щелкните по иконке, и программа должна открыться. Если у вас установлена иконка на рабочем столе или на панели задач, это сделает процесс еще проще — просто дважды щелкните по иконке, и Word запустится.
Выбор пустого документа
Когда Word загружен, вас встретит небольшое окно, предлагающее выбрать шаблон для вашего нового документа. Но для создания таблицы нам не нужны шаблоны. Просто щелкните по «Пустой документ» или аналогичной опции. Это откроет новый документ, готовый к вашим творческим замыслам.
Просто начните печатать
Теперь, когда у вас открыт новый документ, ничто не стоит на пути создания таблицы. Просто щелкните в том месте, где вы хотите разместить таблицу, и начните печатать. Word позволяет вам свободно вставлять таблицы в любом месте документа, поэтому не стесняйтесь экспериментировать с их местоположением.
Загрузка уже существующего документа
Иногда вы можете захотеть вставить таблицу в уже существующий документ. В этом случае, откройте нужный вам файл, щелкните на месте, где вы хотите разместить таблицу, затем перейдите к шагу «Вставка таблицы» из следующего раздела. Это позволит вам легко встроить таблицу в любой документ, который вы уже создали.
Вот так, вы сделали первый шаг к созданию своей таблицы в Word. Не бойтесь экспериментировать с различными возможностями программы, чтобы найти оптимальный способ представления вашей информации!
2. Вставка таблицы
Вставка таблицы в Microsoft Word — это один из основных способов организации информации в документе. Это простой процесс, но знание некоторых техник может сделать вашу работу намного более эффективной.
Настройка местоположения курсора для вставки таблицы
Прежде чем начать создание таблицы, вам нужно определить место в вашем документе, где она должна быть размещена. Просто щелкните мышью в том месте, где вы хотите разместить таблицу. Когда курсор установлен в нужном месте, вы готовы приступить к созданию таблицы.
Использование вкладки «Вставка» для создания таблицы
Как только курсор установлен в нужном месте, перейдите на вкладку «Вставка» в верхнем меню Word. Там вы увидите различные инструменты для вставки различных объектов в ваш документ, включая таблицы. Щелкните на кнопке «Таблица», и вам будет предложено выбрать количество строк и столбцов для вашей будущей таблицы. Просто наведите указатель мыши на количество ячеек, которое вам нужно, и щелкните на нем.
Пример: Вставка таблицы для составления списка задач
Представьте, что вы хотите создать список задач на неделю. Вы щелкаете мышью в месте документа, где хотите разместить свой список, затем переходите на вкладку «Вставка» и выбираете таблицу 7×2, чтобы иметь 7 строк (по одной на каждый день недели) и 2 столбца (для описания задач и их статуса). После этого таблица будет автоматически вставлена в ваш документ, и вы сможете заполнять ее нужной информацией.
Пример: Вставка таблицы для создания расписания
Допустим, вам нужно создать расписание занятий на следующую неделю. Вы выбираете место в документе, где хотите разместить свое расписание, затем переходите на вкладку «Вставка» и выбираете таблицу, которая подходит для вашей недели — скажем, 7×3 для дней недели и разделения на утро, день и вечер. После этого вы можете заполнять таблицу своими планами на каждый день.
Пример: Вставка таблицы для создания списка контактов
Представьте, что вам нужно составить список контактов для вашего проекта или мероприятия. Вы выбираете место в документе, где хотите разместить этот список, затем переходите на вкладку «Вставка» и выбираете таблицу с нужным количеством строк и столбцов для всех ваших контактов. После этого вы можете добавлять их их контактные данные в таблицу.
Вот и все! Вы только что научились вставлять таблицы в Microsoft Word. Этот простой навык может быть чрезвычайно полезным при создании различных документов, будь то списки задач, расписания или списки контактов. Не бойтесь экспериментировать с различными типами таблиц и форматами, чтобы найти то, что наилучшим образом соответствует вашим потребностям.
3. Редактирование структуры таблицы
Редактирование структуры таблицы в Microsoft Word — это ключевой этап в создании удобной и информативной таблицы. Этот процесс включает в себя добавление новых строк и столбцов, удаление лишних, а также изменение размеров ячеек для лучшего визуального оформления.
Добавление и удаление строк и столбцов
Когда таблица уже создана, возникает необходимость в изменении ее структуры, чтобы лучше соответствовать вашим потребностям. Добавление новых строк или столбцов делается легко. Просто щелкните правой кнопкой мыши в любом месте таблицы и выберите «Добавить строку» или «Добавить столбец» из контекстного меню. Чтобы удалить строку или столбец, выделите их, нажмите правую кнопку мыши и выберите «Удалить строку» или «Удалить столбец». Это позволяет вам гибко настраивать структуру вашей таблицы в соответствии с вашими потребностями.
Пример: Редактирование таблицы с расписанием
Допустим, у вас есть таблица с расписанием занятий, но вам нужно добавить дополнительные дни или изменить количество занятий в день. Вы можете легко добавить новые строки для дней недели, которых ранее не было, или удалить строки, если какие-то дни были отменены. Это поможет вам сохранить ваше расписание актуальным и удобным для использования.
Изменение размеров ячеек и столбцов
Иногда размеры ячеек в таблице могут быть неправильными или неудобными для отображения вашей информации. Чтобы изменить размер ячеек, просто выделите их, затем наведите курсор на границу выбранных ячеек. Когда курсор примет вид двойной стрелки, удерживайте левую кнопку мыши и тяните границу ячеек в нужном направлении. Это позволит вам изменить ширину или высоту ячеек так, чтобы они лучше подходили для вашего содержимого.
Пример: Изменение размеров ячеек для лучшего отображения текста
Допустим, у вас есть таблица с крупным количеством текста в некоторых ячейках, и текст не помещается в них без обрезки. В этом случае вы можете увеличить ширину ячеек, чтобы текст отображался полностью, без необходимости использовать горизонтальный скроллинг. Таким образом, вы сделаете вашу таблицу более удобной для чтения и понимания.
4. Форматирование таблицы
Форматирование таблицы в Microsoft Word — это важный шаг, который позволяет вам придать вашей таблице профессиональный и привлекательный внешний вид, делая ее более удобной для чтения и понимания.
Выделение текста в ячейках
Когда вы работаете с таблицей, вам часто нужно выделить определенный текст в ячейках, чтобы сделать его более заметным или выделить ключевую информацию. Это делается очень просто: вы просто выделяете текст в ячейке, как обычно выделяете текст в документе Word, и затем применяете к нему нужное форматирование, такое как жирный, курсив или подчеркивание. Это помогает сделать вашу таблицу более информативной и аккуратной.
Пример: Выделение заголовков и ключевой информации
Предположим, у вас есть таблица с данными о продажах, и вам нужно выделить заголовки каждого столбца, чтобы они выделялись среди другой информации. Просто выделите текст в ячейке, содержащей заголовок, и примените к нему форматирование заголовка (например, сделайте его жирным или увеличьте размер шрифта). Также вы можете выделить ключевую информацию в ячейках, чтобы она привлекала больше внимания читателя.
Изменение шрифта, размера и стиля текста
Другой важный аспект форматирования таблицы — это возможность изменять шрифт, размер и стиль текста в ячейках. Это позволяет вам подстроить внешний вид вашей таблицы под ваши потребности и предпочтения.
Пример: Изменение шрифта и размера текста для лучшей читаемости
Предположим, у вас есть большая таблица с данными, и текст в некоторых ячейках кажется слишком мелким и трудночитаемым. Вы можете легко изменить размер шрифта для улучшения читаемости. Просто выделите нужный текст и выберите желаемый размер шрифта из меню шрифтов в верхней панели инструментов Word. Вы также можете изменить стиль текста, чтобы сделать его более выразительным или соответствующим вашему стилю.
Настройка границ и заливки ячеек
Кроме того, форматирование таблицы включает в себя настройку границ и заливки ячеек. Это позволяет вам создавать различные эффекты и подчеркивать важные части вашей таблицы.
Пример: Создание сетки для лучшей организации данных
Предположим, у вас есть таблица с данными, и вы хотите четко разделить ее на разные разделы для лучшей организации. Вы можете добавить границы между ячейками, чтобы создать сетку, которая поможет вам лучше структурировать вашу информацию. Просто выберите нужные ячейки и выберите соответствующую опцию из меню форматирования.
Пример: Заливка ячеек для выделения ключевой информации
Иногда вам может понадобиться выделить определенные ячейки в вашей таблице, чтобы они привлекали больше внимания читателя
. Вы можете сделать это, заполнив эти ячейки цветом или текстурой, чтобы они выделялись среди других данных. Это поможет сделать вашу таблицу более информативной и привлекательной.
5. Дополнительные настройки и возможности
После того, как вы создали таблицу в Word и отформатировали ее в соответствии с вашими потребностями, есть несколько дополнительных настроек и возможностей, которые могут пригодиться для более эффективной работы с таблицей.
Объединение ячеек для создания заголовков и более сложных структур
Объединение ячеек — это полезная функция, которая позволяет объединить несколько соседних ячеек в одну. Это может быть полезно, когда вам нужно создать заголовок для нескольких столбцов или строк, или когда вы хотите создать более сложную структуру в вашей таблице.
Пример: Создание заголовков
Предположим, у вас есть таблица с данными о продажах, и вам нужно добавить заголовок над несколькими столбцами, чтобы обозначить, что эти столбцы содержат данные за разные кварталы года. Вы можете легко объединить ячейки в верхней строке таблицы, чтобы создать заголовок «Продажи за год», который будет применяться ко всем кварталам.
Вставка изображений или объектов в ячейки
Помимо текста, вы также можете вставлять изображения или другие объекты непосредственно в ячейки таблицы. Это может быть полезно, когда вам нужно добавить иллюстрации или графику к вашим данным, чтобы сделать их более понятными или наглядными.
Пример: Вставка логотипа компании
Представьте себе, что вы создаете отчет о финансовых показателях компании, и вам нужно вставить логотип компании в верхний левый угол таблицы. Просто выберите ячейку, в которую вы хотите вставить логотип, и воспользуйтесь функцией вставки изображения, чтобы добавить нужное изображение.
Использование формул для автоматического вычисления данных
Word также позволяет использовать формулы для автоматического вычисления данных в вашей таблице. Это может быть полезно, когда вам нужно провести различные расчеты или анализировать данные в вашей таблице.
Пример: Расчет общей суммы
Предположим, у вас есть таблица с данными о продажах различных товаров, и вам нужно вычислить общую сумму продаж за определенный период времени. Вы можете легко создать формулу, которая автоматически суммирует значения в нужных столбцах и выводит результат в соответствующей ячейке.
Экспорт таблицы в другие форматы
Наконец, после того, как вы закончите работу над таблицей в Word, вы можете экспортировать ее в другие форматы файла, если это необходимо. Например, вы можете сохранить таблицу в формате PDF, чтобы поделиться ею с коллегами или клиентами, или экспортировать ее в формат Excel для дальнейшей работы с данными.
Пример: Экспорт в PDF
Представьте себе, что вы создали отчет с данными о финансовых показателях компании в виде таблицы в Word, и вам нужно отправить этот отчет своему руководству для рассмотрения. Вы можете легко экспортировать таблицу в формат PDF, чтобы сохранить ее форматирование и защитить ее от изменений.
Эти дополнительные настройки и возможности делают работу с таблицами в Word еще более гибкой и удобной. Используйте их, чтобы создавать качественные документы, которые легко читать и понимать.

Автор статьи:
Обновлено:
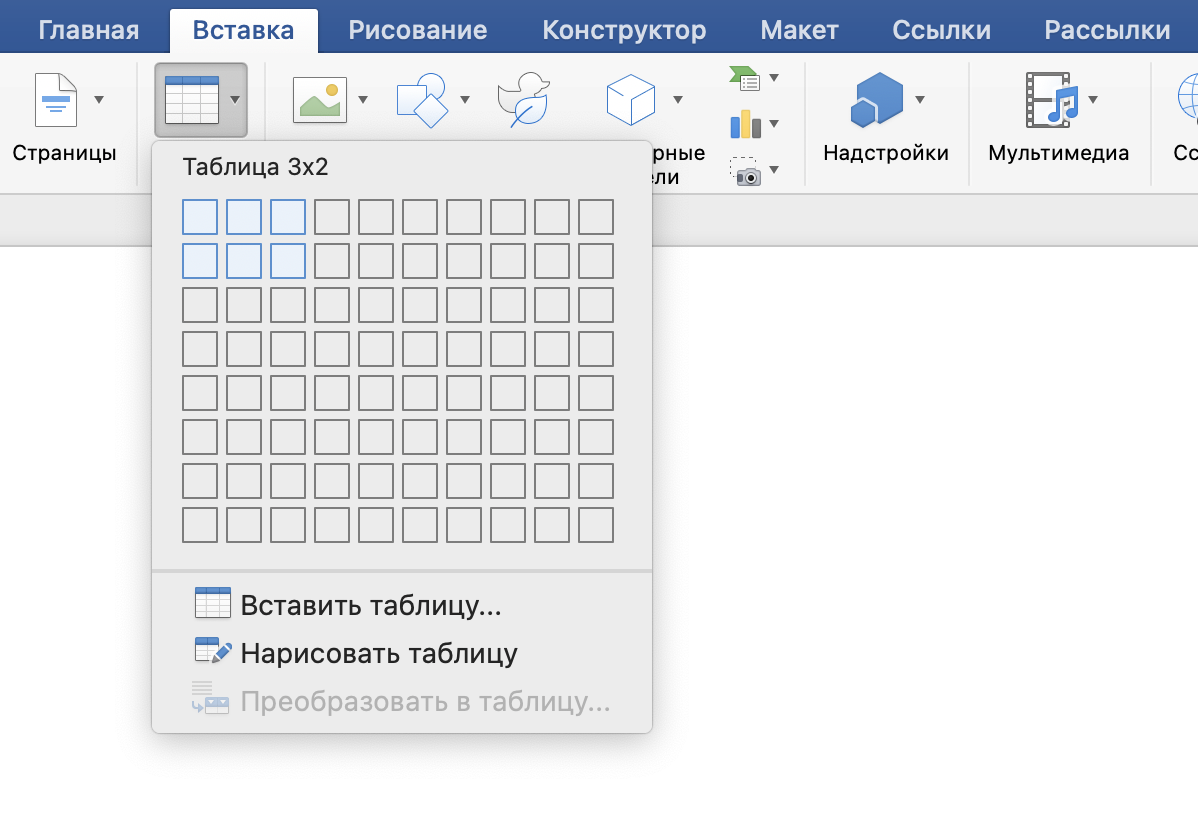
Добавить комментарий