1. Знакомство с основами форматирования
В мире Microsoft Word форматирование текста является ключевым навыком, который делает ваш документ профессиональным и легко читаемым. Давайте разберемся в основах форматирования, начиная с самых простых способов выделения текста.
Различные способы выделения текста
Когда дело доходит до выделения текста, Microsoft Word предлагает целый набор инструментов. Простейший способ — это выделить текст с помощью мыши. Просто зажмите левую кнопку мыши и выделите нужный участок текста. Этот метод идеально подходит для быстрого форматирования небольших участков.
Если вам нужно выделить целый абзац, просто дважды кликните на нем. Word автоматически выделит весь абзац, что сэкономит ваше время и усилия.
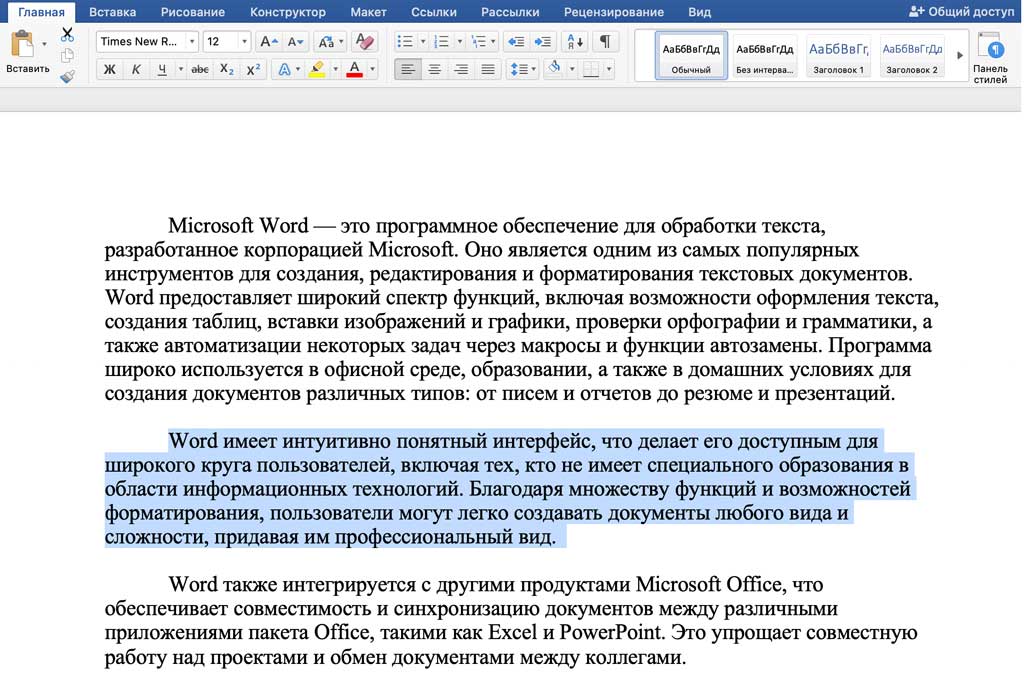
Кроме того, вы можете использовать клавиши быстрого доступа для выделения текста. Например, Ctrl + A выделит весь документ, а Ctrl + стрелка позволит быстро перемещаться по словам.
Использование шрифтов, размеров и стилей
Шрифты и их размеры — это не только способ сделать ваш текст более читаемым, но и инструмент для выделения важной информации. Word предлагает широкий выбор шрифтов, от Times New Roman до Arial и даже Calibri. Выберите шрифт, который соответствует вашему стилю и цели документа.
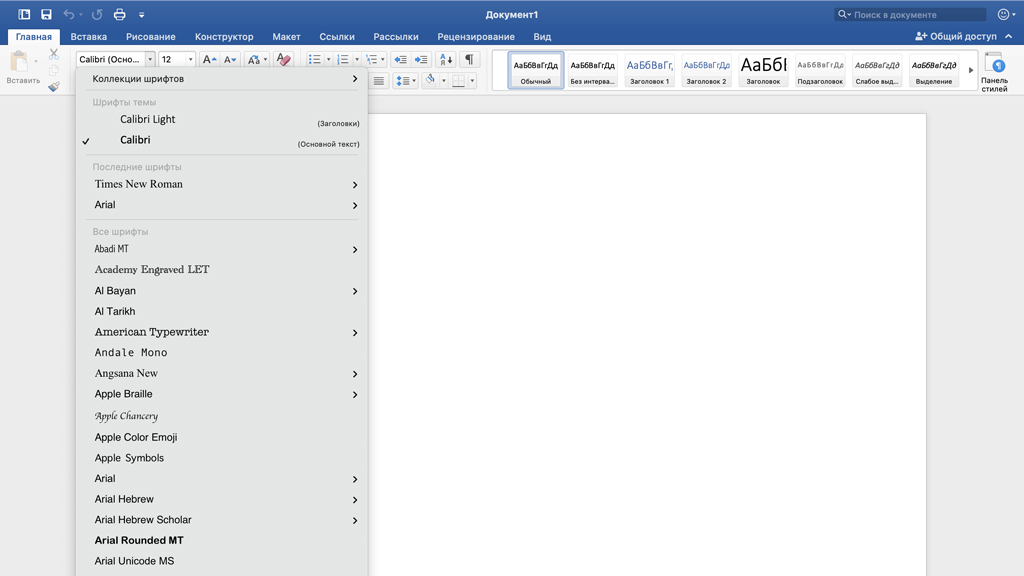
Когда дело доходит до размера шрифта, не бойтесь экспериментировать. Обычно для основного текста используют размер 12 или 14 пунктов, но для заголовков можно выбрать более крупный размер, чтобы они выделялись.
Чтобы изменить шрифт и его размер, просто выделите текст и выберите нужные параметры на панели инструментов или во вкладке «Шрифт».
Выравнивание текста и отступы
Выравнивание текста — это еще один важный аспект форматирования. Вы можете выровнять текст по левому, правому, центральному или по обоим краям. Это помогает сделать ваш документ более аккуратным и профессиональным.
Для изменения выравнивания текста просто выделите нужный участок и выберите желаемый вариант выравнивания на панели инструментов.
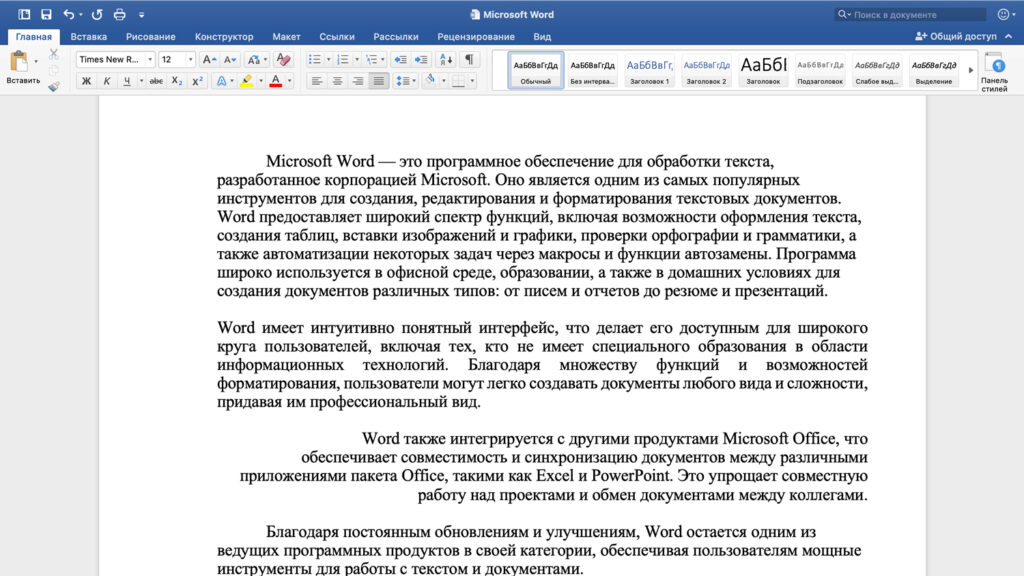
Отступы также играют важную роль в форматировании текста. Вы можете установить отступы для всего абзаца или только для первой строки. Это помогает сделать ваш текст более структурированным и легким для восприятия.
Для настройки отступов перейдите на вкладку «Расположение» и выберите нужные параметры в разделе «Абзац».
2. Использование различных видов списков и маркеров
Виды списков — это не только способ упорядочить информацию, но и сделать ее более удобной для восприятия. Давайте поговорим о различных видах списков и их настройке в Microsoft Word.
Нумерованные и маркированные списки
Нумерованные и маркированные списки — это два основных вида списков, которые вы часто видите в текстовых документах. Одни обычно используются для последовательной информации, такой как шаги инструкции или перечень элементов. Вторые, с другой стороны, используются для неупорядоченной информации, где порядок не имеет значения.

Чтобы создать нумерованный или маркированный список в Word, просто нажмите на кнопку «Маркированный список» или «Нумерованный список» на панели инструментов. Затем просто начните печатать, и Word автоматически создаст новый пункт списка при нажатии клавиши «Enter». Если вы хотите завершить список, просто нажмите клавишу «Enter» дважды.
Настройка форматирования списков
Word предлагает ряд настроек для форматирования списков, чтобы они соответствовали вашим потребностям и стилю документа. Например, вы можете изменить стиль маркеров, выбрав из различных вариантов, таких как кружки, квадраты или звезды. Вы также можете настроить отступы и междустрочные интервалы для списка.
Для настройки форматирования списка, выделите его и выберите нужные параметры в контекстном меню или во вкладке «Макет» на панели инструментов. Здесь вы можете изменить стиль маркера, отступы и многое другое.
Примеры использования списков
Представьте, что вы пишете руководство по сборке мебели. Вы можете использовать нумерованный список, чтобы перечислить шаги по сборке, начиная с распаковки деталей и заканчивая закручиванием последнего винта. Или вы можете использовать маркированный список, чтобы перечислить инструменты, необходимые для сборки, такие как отвертка, ключ и рулетка.
Важно помнить, что использование различных видов списков может сделать ваш текст более структурированным и легким для восприятия вашей аудиторией.
3. Работа с абзацами и отступами
Абзацы и отступы играют важную роль в оформлении текста в Microsoft Word, помогая сделать документ более читаемым и структурированным. Давайте рассмотрим, как управлять отступами и создавать многоуровневые списки для лучшего оформления вашего текста.
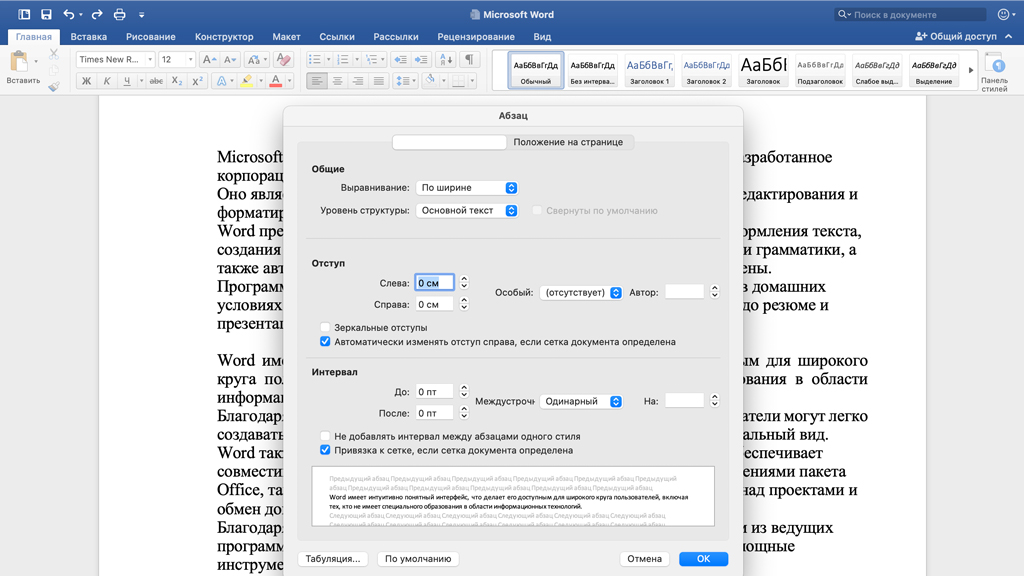
Управление отступами первой строки и отступами абзаца
Отступ первой строки — это расстояние между левым краем документа и началом первой строки абзаца. Он часто используется для выделения нового параграфа или раздела текста. Вы можете настроить отступ первой строки вручную, выбрав нужное значение в диалоговом окне «Формат абзаца».
Чтобы изменить отступы абзаца, просто выделите нужный текст или абзац и выберите нужные параметры во вкладке «Расположение» на панели инструментов. Здесь вы можете установить отступы слева, справа, сверху и снизу, чтобы достичь оптимального визуального эффекта.
Создание многоуровневых списков
Многоуровневые списки — это отличный способ организации и структурирования информации в вашем документе. Они позволяют вам создавать иерархическую структуру, где каждый уровень представляет собой подраздел или подпункт основной темы.
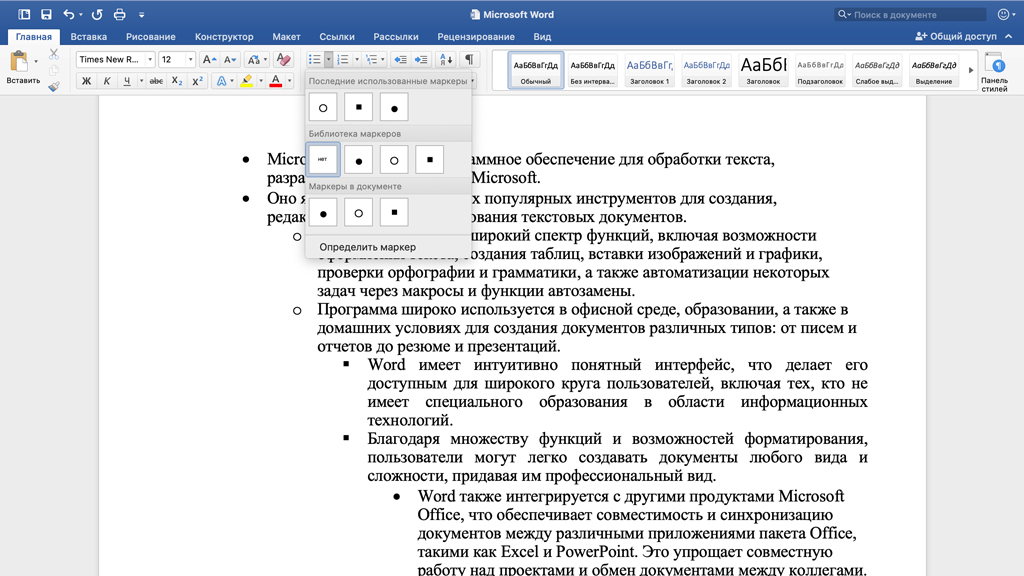
Для создания многоуровневого списка просто начните создавать обычный нумерованный или маркированный список, а затем нажмите клавишу «Tab», чтобы создать подпункт или «Shift + Tab», чтобы вернуться на один уровень выше. Вы также можете использовать кнопки «Увеличить отступ» и «Уменьшить отступ» на панели инструментов.
Примеры использования работы с абзацами и отступами
Представьте, что вы пишете отчет о своих исследованиях. Вы можете использовать отступы первой строки, чтобы выделить каждый параграф, делая ваш текст более читаемым и организованным. Кроме того, вы можете использовать многоуровневые списки, чтобы систематизировать вашу информацию, разделяя ее на различные разделы и подразделы.
Также абзацы и отступы полезны при создании официальных документов, таких как письма или резюме. Они помогают сделать ваш текст более профессиональным и удобным для чтения, что особенно важно, если ваш документ будет прочитан большим количеством людей.
4. Вставка и форматирование изображений
Вставка изображений в текстовый документ в Microsoft Word — это отличный способ визуализации информации и делает ваш документ более привлекательным для чтения. Давайте поговорим о том, как вставлять изображения и форматировать их для лучшего визуального эффекта.
Вставка изображений в текстовый документ
Вставка изображения в Word очень проста. Для этого просто выберите вкладку «Вставка» на панели инструментов и нажмите на кнопку «Изображение». Затем выберите нужное изображение с вашего компьютера и нажмите «Вставить». Изображение будет вставлено в ваш документ и автоматически отцентрируется.
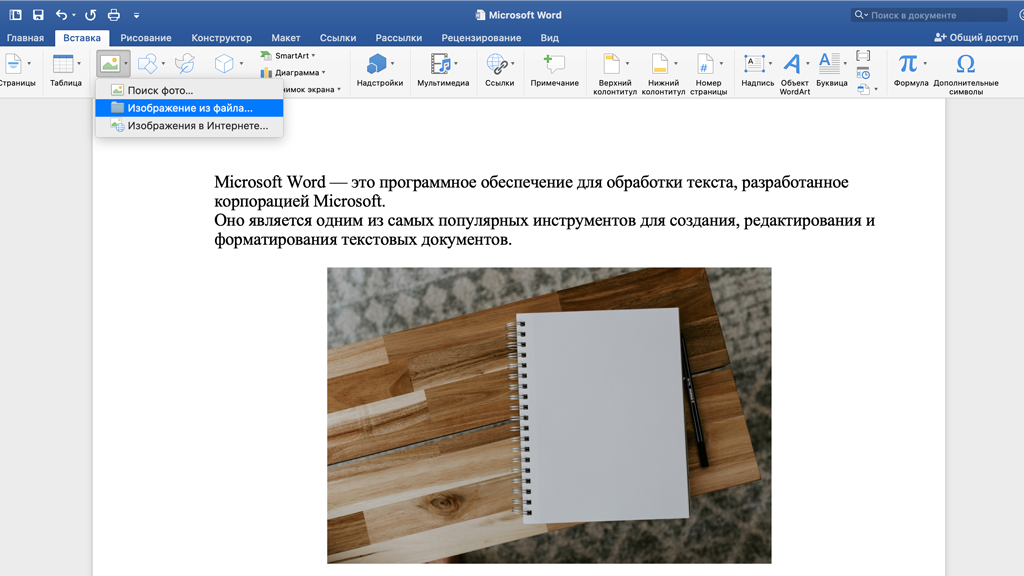
Изменение размера изображений
Чтобы изменить размер изображения, просто кликните на него, чтобы выделить, затем перетащите один из углов рамки изображения, удерживая левую кнопку мыши, чтобы изменить размер. Вы также можете использовать опцию «Размер изображения» на панели инструментов для точной настройки размера.
Обтекание текстом и выравнивание изображений
Чтобы обтекание текстом, или текстовая обтекаемость, позволяет вам указать, как текст будет располагаться вокруг изображения. Вы можете выбрать опцию «Обтекание текстом» на панели инструментов и выбрать один из вариантов обтекания, таких как «Влево» или «Вправо», чтобы изображение выравнивалось соответствующим образом.

Также вы можете использовать опцию «Выравнивание» на панели инструментов для изменения расположения изображения внутри документа. Например, вы можете выровнять изображение по левому или правому краю, или по центру.
Примеры использования вставки и форматирования изображений
Представьте, что вы пишете отчет о последней командировке. Вы можете вставить фотографии с поездки, чтобы дополнить ваше описание и сделать отчет более наглядным для читателей. Также вы можете использовать изображения для иллюстрации графиков или диаграмм, чтобы сделать ваши данные более понятными.
Изображения также могут быть полезны при создании презентаций или брошюр. Они могут привлечь внимание вашей аудитории и сделать вашу информацию более запоминающейся. Важно помнить, что правильное форматирование изображений поможет сделать ваш документ более профессиональным и привлекательным для чтения.
5. Применение стилей и таблиц
Применение стилей и таблиц в Microsoft Word помогает сделать ваш документ более профессиональным и удобным для чтения. В этом разделе мы рассмотрим, как создавать пользовательские стили для унификации форматирования текста, а также как использовать таблицы для структурирования информации.
Создание пользовательских стилей для унификации форматирования
Пользовательские стили в Word позволяют быстро применять определенное форматирование к тексту, обеспечивая единообразие в вашем документе. Для создания нового стиля выберите текст с уже примененным форматированием, затем перейдите на вкладку «Стили» на панели инструментов и нажмите на кнопку «Создать стиль». Затем задайте имя стилю и настройте нужные параметры форматирования, такие как шрифт, размер, цвет и выравнивание.
После создания пользовательского стиля он будет доступен для применения к другим участкам текста в вашем документе. Это позволяет быстро и эффективно унифицировать форматирование и сделать ваш документ более профессиональным.
Использование таблиц для структурирования информации
Таблицы — отличный способ организации и структурирования информации в вашем документе. Для создания таблицы выберите вкладку «Вставка» на панели инструментов и нажмите на кнопку «Таблица». Затем выберите нужное количество строк и столбцов для вашей таблицы.
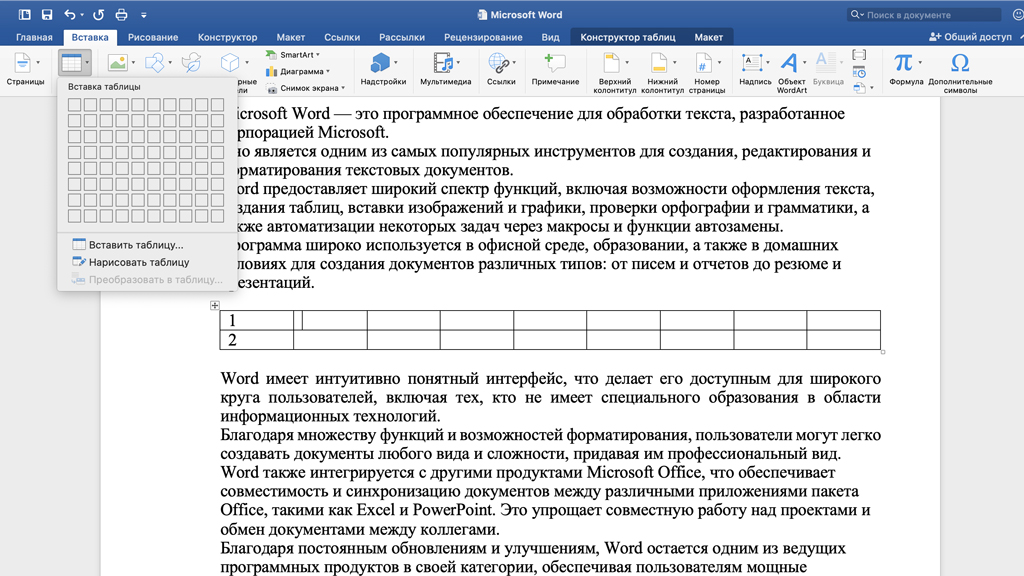
После создания таблицы вы можете заполнить ее данными, просто щелкая в нужной ячейке и вводя текст. Вы также можете форматировать таблицу, изменяя цвета ячеек, шрифт и выравнивание текста внутри них. Это позволяет создавать профессионально выглядящие таблицы для отображения данных.
Примеры использования стилей и таблиц
Представьте, что вы создаете отчет о результатах исследования. Вы можете использовать пользовательские стили, чтобы выделить заголовки разделов, подзаголовки и ключевые точки, делая ваш отчет более организованным и читаемым.
Таблицы могут быть полезны при создании графиков, диаграмм или списков, представляющих результаты вашего исследования. Например, если вы провели опрос и собрали данные о предпочтениях людей, вы можете использовать таблицу для отображения этих данных в удобном и наглядном формате.
Важно помнить, что правильное применение стилей и таблиц помогает сделать ваш документ более профессиональным и удобным для чтения, что особенно важно, если ваш документ будет прочитан большим количеством людей.

Автор статьи:
Обновлено:
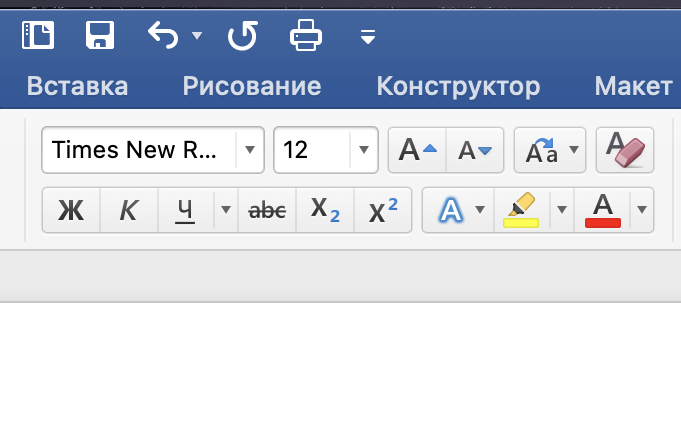
Добавить комментарий