1. Открытие документа и выбор размещения страницы содержания
Как только вы садитесь за компьютер, чтобы начать работу над своим документом в Microsoft Word, первое, что приходит в голову, это как организовать его структуру. И одной из ключевых частей этой структуры является страница содержания. Давайте разберемся, как создать ее так, чтобы ваш документ был удобен для чтения и навигации.
Запуск Microsoft Word и создание нового документа
Первым шагом является запуск приложения Microsoft Word на вашем компьютере. Как только вы его откроете, вы увидите различные шаблоны и опции для создания нового документа. Выберите пустой документ, чтобы начать с чистого листа, где вы сможете создать свою страницу содержания с нуля.
Выбор места для страницы содержания: в начале документа или после титульного листа
После того как вы создали пустой документ, важно определить, где будет размещена ваша страница содержания. Обычно она располагается в начале документа, сразу за титульным листом. Это позволяет читателям быстро ознакомиться с содержанием документа и легко найти нужную информацию. Однако, в некоторых случаях, например, если ваш документ содержит большое количество приложений или дополнительных материалов, вы можете поместить страницу содержания после титульного листа, но перед основным текстом. Главное, чтобы она была легко доступной для читателей и хорошо структурирована.
Теперь, когда мы поняли, как начать работу над страницей содержания, давайте перейдем к следующему шагу: созданию заголовков и подзаголовков для вашего документа.
2. Создание заголовков и подзаголовков
Второй шаг в создании страницы содержания в Word — это определение структуры вашего документа путем создания заголовков и подзаголовков. Это поможет организовать информацию и сделать документ более удобным для чтения и понимания.
Определение уровней заголовков для их последующего включения в страницу содержания
Перед тем как приступить к написанию текста, важно определить уровни заголовков, которые вы будете использовать. Word предлагает несколько уровней заголовков, обозначаемых от H1 до H6, где H1 обычно является самым крупным заголовком, а H6 — самым маленьким.
К примеру, если ваш документ имеет общий заголовок и несколько разделов, каждый из которых содержит подразделы, вы можете использовать H1 для общего заголовка, H2 для заголовков разделов и H3 для подзаголовков внутри разделов.
Использование стилей заголовков для облегчения процесса форматирования
После того как вы определили структуру заголовков, стоит использовать стили заголовков в Word для их форматирования. Это упростит процесс создания страницы содержания и обеспечит ее автоматическое обновление при изменении текста.
Для этого вы можете выделить каждый заголовок и применить к нему соответствующий стиль заголовка. Word автоматически создаст ссылки на каждый заголовок, что сделает навигацию по документу более удобной.
Пример
Допустим, вы пишете документ о космических исследованиях. Ваш общий заголовок может быть «Исследование космоса», а разделы — «История космических открытий» и «Современные космические программы». Каждый из этих разделов может содержать свои подразделы, например, подраздел «История космических открытий» может включать подзаголовки «Первые космические полеты» и «Открытия нашей Галактики».
3. Вставка страницы содержания
Когда вы создали свой документ в Microsoft Word и структурировали его с помощью заголовков и подзаголовков, настало время вставить страницу содержания. Это важный этап, который позволит вашим читателям легко найти нужную информацию в документе.
Настройка параметров страницы содержания с помощью встроенных инструментов Word
Word предлагает встроенный инструмент для создания страницы содержания, что делает этот процесс довольно простым. Для вставки страницы содержания вам нужно перейти во вкладку «Ссылки» (или «Содержание» в старых версиях Word) и выбрать опцию «Добавить страницу содержания». После этого Word автоматически создаст страницу содержания на основе ваших заголовков и подзаголовков, разместив их в соответствии с уровнями.
Автоматическое обновление страницы содержания при изменении документа
Одно из преимуществ использования встроенных инструментов Word для создания страницы содержания — это автоматическое обновление содержания при изменении документа. Если вы внесете изменения в свой текст или добавите новые разделы, страница содержания автоматически обновится, отображая актуальную информацию.
Это очень удобно, так как вы можете быть уверены, что ваша страница содержания всегда будет актуальной и отражать структуру вашего документа.
Пример
Допустим, у вас есть документ, в котором вы рассказываете о процессе приготовления пиццы. У вас есть заголовок «Рецепт пиццы» и подзаголовки «Тесто», «Начинка», «Приготовление» и «Подача». После того как вы создали эти заголовки и подзаголовки, вы можете легко вставить страницу содержания, чтобы читатели могли быстро перейти к интересующему их разделу пиццы.
Теперь, когда вы поняли, как вставить страницу содержания в свой документ, давайте перейдем к следующему шагу: пользовательским настройкам страницы содержания.
4. Пользовательские настройки страницы содержания
После того, как вы вставили страницу содержания в свой документ, настало время настроить ее в соответствии с вашими предпочтениями и требованиями оформления. Word предоставляет ряд инструментов для изменения стиля и форматирования страницы содержания, что позволяет вам создать ее в соответствии с общим дизайном вашего документа.
Изменение стиля и форматирования страницы содержания в соответствии с предпочтениями
Word предлагает несколько вариантов форматирования для страницы содержания. Вы можете выбрать стиль, который наиболее соответствует вашему документу, например, выбрать шрифт, размер текста и интервалы. Это позволит создать единый и профессиональный вид для вашего документа.
Добавление дополнительной информации, такой как номера страниц и ссылки на заголовки
Кроме того, вы можете добавить дополнительную информацию на страницу содержания, такую как номера страниц и ссылки на заголовки. Номера страниц помогут читателям быстро найти нужную информацию, а ссылки на заголовки облегчат навигацию по документу.
Пример
Предположим, что вы пишете отчет о результатах своего исследования. После того как вы создали страницу содержания, вы можете изменить ее стиль, чтобы он соответствовал общему оформлению отчета. Например, вы можете выбрать шрифт Times New Roman и установить интервал между строками 1,5 для лучшей читаемости. Кроме того, вы можете добавить номера страниц в верхнем или нижнем колонтитуле для удобства ориентации в документе.
5. Проверка и доработка страницы содержания
После того как вы создали страницу содержания в Word, важно удостовериться в ее правильности и точности. Это не только позволит вашим читателям быстро найти нужную информацию, но и создаст положительное впечатление от вашего документа в целом.
Проверка правильности соответствия заголовков и подзаголовков тексту документа
Первым шагом при проверке страницы содержания является убеждение в том, что заголовки и подзаголовки правильно соответствуют тексту вашего документа. Прокрутите весь документ и удостоверьтесь, что каждый заголовок и подзаголовок включен в содержание и отображается на правильном уровне.
Внесение необходимых корректировок и обновление страницы содержания, при необходимости
Если вы обнаружите какие-либо ошибки или несоответствия, внесите соответствующие корректировки в текст документа. После этого обновите страницу содержания, чтобы отразить внесенные изменения.
Пример
Представьте, что вы пишете доклад о новых методах лечения заболеваний. После того как вы создали страницу содержания, вы проходите по всем разделам вашего доклада и проверяете, чтобы каждый заголовок и подзаголовок были правильно отображены в содержании.
Если вы заметите, что какой-то раздел отсутствует в странице содержания или его уровень неправильно установлен, вы вносите соответствующие изменения в текст документа. Затем вы обновляете страницу содержания, чтобы отразить внесенные изменения.

Автор статьи:
Обновлено:
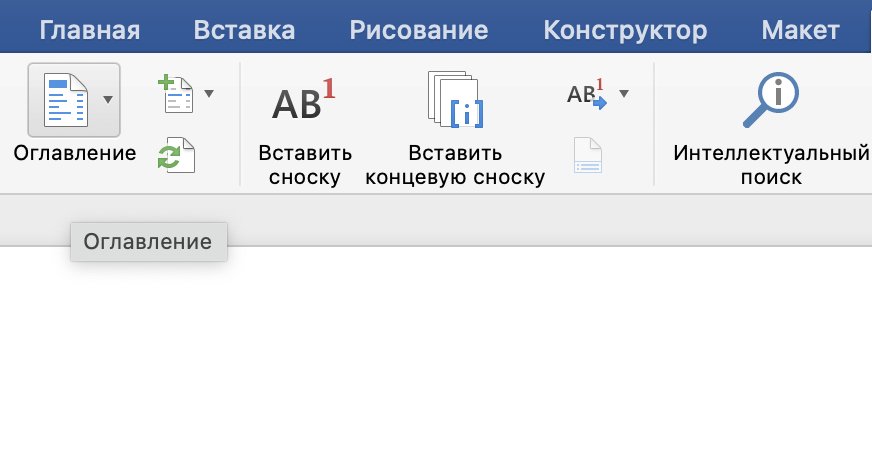
Добавить комментарий