Способ 1: Стандартные средства
На каждой модели iPhone встроены инструменты для редактирования качества фотографий, позволяющие как улучшить, так и ухудшить их. Для этого можно настроить параметры камеры устройства или воспользоваться стандартным редактором изображений.
Вариант 1: Настройки камеры
Хотя iPhone не позволяет выбирать разрешение для будущих снимков, можно определить формат и алгоритм сжатия. Доступные варианты зависят от модели устройства и версии iOS. В разделе «Настройки» выберите «Камеру» и перейдите в «Форматы».
Установите галочку рядом с «Наиболее совместимый», что приведет к использованию формата JPEG. Этот формат обеспечивает естественную цветопередачу и незначительное сжатие, но требует больше памяти.
Вариант 2: Серийная съемка
Для решения проблемы с качеством фото можно использовать серийную съемку и сохранять лучшие кадры. На моделях с Touch ID достаточно удерживать кнопку затвора, а на безрамочных моделях также сдвинуть кнопку затвора влево.
Альтернативой является удержание кнопок громкости, которые выполняют аналогичную функцию. После этого можно выбрать лучшее фото и сохранить его.
Вариант 3: Правка фотографии
Крайнее предложение для улучшения качества снимков на iPhone включает использование встроенного редактора изображений, в котором содержатся различные инструменты для коррекции цветовой гаммы. Очевидно, что основной эффект проявляется в сфере графических файлов, зависящих преимущественно от оттенков, а не от резкости.
- Откройте приложение «Фото», перейдите в нужный альбом и выберите изображение для правки. Затем воспользуйтесь опцией «Править», доступной в верхней части экрана, и выберите значок волшебной палочки.
- В режиме автоматической коррекции можно использовать жесты вправо или влево на соответствующей панели. При необходимости можно также отрегулировать отдельные параметры, перейдя на соответствующую вкладку.
- В редакторе также доступно ручное управление цветами, резкостью и размытием. Процесс настройки во всех случаях аналогичен, изменяется только результат.
По достижении желаемого результата нажмите «Готово» для сохранения фотографии с заменой оригинала. К сожалению, сохранить изображение как новый файл не представляется возможным.
Способ 2: Изменение разрешения
Качество фотографий напрямую зависит от разрешения, и его увеличение может значительно повысить качество снимков. В этом случае удобно воспользоваться быстрыми командами в специальном приложении.
Помимо быстрых команд, можно использовать сторонние графические редакторы и онлайн-сервисы. Тем не менее, методы и инструменты варьируются.
Способ 3: Сторонние приложения
Наиболее универсальным решением являются сторонние приложения, предлагающие широкие возможности по улучшению качества изображений. Существует множество программ с различными функциями.
Вариант 1: Remini
Приложение Remini предлагает только одну возможность — улучшение качества снимков с выбором метода обработки. Преимущества включают отсутствие платных подписок и рекламы, а также высокое качество алгоритмов.
- Установите приложение и предоставьте доступ к фотографиям. Затем выберите изображение для улучшения и нажмите «Улучшить» или «Улучшить+», чтобы получить несколько вариантов обработки.
- После обработки сравните результат с оригиналом. Для сохранения нового фото нажмите кнопку с указательной стрелкой вниз.
Вариант 2: Prisma
В отличие от предыдущего варианта, Prisma представляет собой редактор, акцентирующий внимание на фильтрах и эффектах, которые влияют на качество при правильном использовании. Здесь, как и в большинстве аналогов, основные недостатки сводятся к наличию платных функций, доступных только после оформления возобновляемой подписки.
- После установки и запуска приложения, пройдите начальный экран с заставками и, по желанию, оформите пробную подписку. Попав на главную страницу, нажмите на кнопку «Добавить» и выберите нужное фото из галереи.
- Редактор не предлагает одного единственного инструмента улучшения, а предоставляет настройки в отдельной категории. С помощью доступных параметров можно изменить цветопередачу, улучшив качество фото.
- Особенностью редактора являются разнообразные фильтры, многие из которых оказывают существенное влияние на качество. Не существует универсального решения, выбор фильтра зависит от требований к результату и оригинального изображения.
Управлять эффектом можно в отдельном разделе с помощью ползунка «Интенсивность». В противном случае, достижение нужного улучшения может быть затруднительным.
Для сохранения файла в галерею, нажмите «Сохранить» в правом верхнем углу, откройте доступ к медиатеке и дождитесь завершения процесса. Фото можно будет найти в стандартной библиотеке устройства.
Способ 4: Онлайн-сервисы
Еще одно решение, похожее на предыдущее, не требует установки дополнительных программ и заключается в использовании онлайн-сервисов. Мы рассмотрим один из таких сервисов, основанный на эффективных алгоритмах, но существуют и другие альтернативы.
- Перейдите на главную страницу сайта, выберите фото для загрузки и подтвердите выбор.
- В разделе «Model Tyle» выберите один из вариантов, соответствующий типу изображения.
- Обработка обычно занимает несколько секунд. После завершения процесса сохраните результат в галерею.
Итоговый файл сохранится в галерее, сохраняя исходные пропорции, но с улучшенным качеством, если это возможно. Например, размытые объекты станут более четкими и лишатся белой обводки.

Автор статьи:
Обновлено:
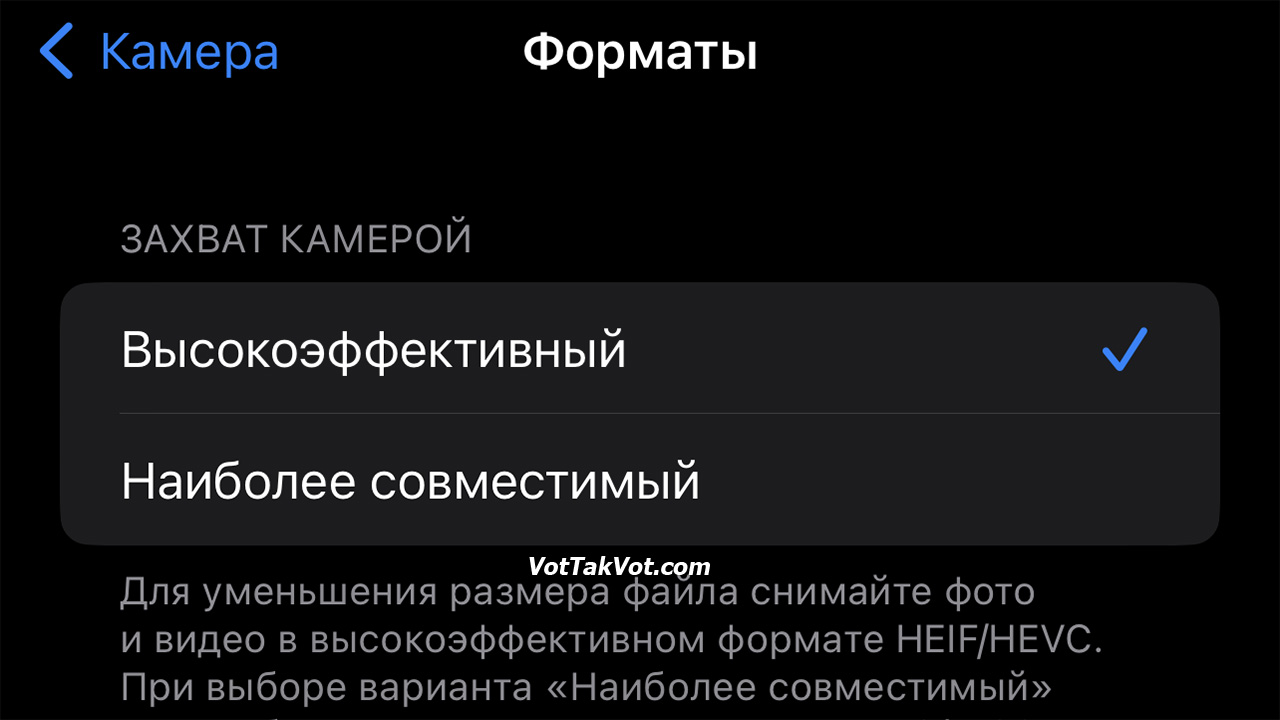
Добавить комментарий