1. Введение в выравнивание текста
В мире офисных документов Microsoft Word — настоящая столица, где правит правильное выравнивание текста. Знание основных методов этого искусства — ключ к созданию эстетичных и профессиональных документов. Давайте погрузимся в это увлекательное путешествие и разберемся, как правильно выравнивать текст в Word, чтобы ваши документы выглядели на высшем уровне.
Обзор функций выравнивания текста в Microsoft Word
Microsoft Word предоставляет разнообразные инструменты для выравнивания текста, позволяя создавать документы с идеальным внешним видом. От простого выравнивания по левому краю до точной настройки ширины текста — здесь есть все необходимое для достижения желаемого результата.
Зачем нужно правильное выравнивание текста в документах
Выравнивание текста не только делает ваш документ более привлекательным визуально, но и повышает его читаемость. Правильно оформленный текст улучшает восприятие информации и создает профессиональное впечатление на читателе. Кроме того, использование функций выравнивания помогает подчеркнуть структуру документа и выделить ключевые моменты.
Начнем с основных методов выравнивания текста в Word и погрузимся в мир его возможностей!
2. Основные методы выравнивания
Выравнивание текста в Microsoft Word — это не просто процесс выставления слов в строке, это искусство создания документов с эстетически приятным видом. Разберемся подробнее с основными методами выравнивания текста, которые помогут вам достичь желаемого результата.
Выравнивание по левому краю
Этот метод выравнивания делает текст выровненным по левому краю, при этом правый край остается неровным. Это один из самых распространенных способов выравнивания текста, который обеспечивает хорошую читаемость благодаря четкой линии начала каждой строки. Выравнивание по левому краю часто используется в научных статьях, деловых письмах и других официальных документах.
Выравнивание по правому краю
При выравнивании по правому краю текст выравнивается по правому краю, а левый край остается неровным. Этот метод выравнивания особенно полезен, когда необходимо создать документ с правильно выровненным правым краем, например, для оформления списка или таблицы.
Выравнивание по центру
Выравнивание текста по центру делает его равномерно распределенным относительно центральной линии документа. Этот метод подходит для создания заголовков, афиш и других элементов документа, где важно привлечь внимание к тексту.
Выравнивание по ширине
При выравнивании по ширине текст заполняет все доступное пространство между левым и правым краями документа. Этот метод позволяет сделать текст более компактным и эстетически привлекательным. Однако следует быть осторожным при использовании данного метода, чтобы избежать появления слишком больших или слишком маленьких промежутков между словами.
Разберемся подробнее с остальными методами выравнивания текста в следующих разделах статьи!
3. Изменение интервалов и отступов
Интервалы и отступы играют важную роль в оформлении документов в Microsoft Word. Правильно настроенные интервалы между строками и отступы могут значительно улучшить читаемость и эстетику текста. Давайте разберемся, как эффективно изменять интервалы и отступы для достижения желаемого вида документа.
Как настроить интервалы между строк
Интервалы между строками определяют расстояние между двумя последовательными строками текста. В Word есть несколько способов настройки интервалов:
- Стандартные интервалы: Word предоставляет возможность выбора стандартных интервалов, таких как одинарный, полуторный, двойной и другие. Вы можете выбрать нужный интервал из выпадающего списка в разделе «Интервалы» на вкладке «Разметка» или настроить их вручную через пункт «Интервалы» в меню «Абзац».
- Настройка интервалов вручную: Если вам нужен нестандартный интервал, вы можете настроить его вручную. Для этого выберите опцию «Другие интервалы» в меню «Абзац» и введите нужное значение интервала в соответствующем поле.
- Интервалы в абзацах: Кроме интервалов между строками, можно также настраивать интервалы внутри абзацев. Это делается через меню «Абзац», где вы можете задать отступы перед и после абзаца.
Изменение отступов для более аккуратного вида документа
Отступы определяют расстояние между краем страницы или абзаца и текстом. Изменение отступов позволяет создавать более аккуратный и привлекательный внешний вид документа. В Word есть несколько способов настройки отступов:
- Отступы абзацев: Вы можете настроить отступы перед и после абзаца через меню «Абзац». Это позволит создать визуальное разделение между абзацами и сделать текст более структурированным.
- Отступы в таблицах: Если вы работаете с таблицами, то можете настраивать отступы внутри ячеек или между ними. Это делается через контекстное меню таблицы или через настройки форматирования таблицы.
- Отступы страницы: В случае необходимости, можно также настраивать отступы для всей страницы. Это делается через раздел «Макет страницы» в меню «Разметка».
Изменение интервалов и отступов — важные элементы оформления документов в Word, которые помогут вам создать качественные тексты с четкой структурой и приятным внешним видом.
4. Применение стилей и шаблонов
В Microsoft Word существует множество возможностей для быстрого и удобного выравнивания текста с помощью стилей и шаблонов. Давайте рассмотрим, как использовать их для повышения эффективности работы над документами.
Использование стилей для быстрого выравнивания текста
Стили в Word представляют собой набор форматирования, который можно применить к тексту одним нажатием кнопки. Это позволяет быстро и легко изменить внешний вид текста без необходимости вручную настраивать каждый абзац или слово. Для применения стиля к тексту:
- Выделите текст, который вы хотите отформатировать.
- Выберите нужный стиль из группы «Стили» на вкладке «Главная».
Применение стилей особенно удобно при работе с документами большого объема, так как позволяет быстро и последовательно форматировать текст.
Создание и применение собственных шаблонов для повторного использования
Помимо стандартных стилей, вы также можете создавать собственные шаблоны форматирования для более удобной работы с текстом. Для этого:
- Оформите текст по вашему желанию, включая форматирование, интервалы, отступы и другие параметры.
- Выберите текст, который вы хотите сохранить как шаблон.
- Нажмите правой кнопкой мыши на выделенном тексте и выберите пункт «Сохранить выбранный текст в Галерее быстрых стилей».
После этого ваш шаблон будет доступен в галерее быстрых стилей и может быть применен к любому тексту одним нажатием кнопки.
Примеры:
- Создание собственного стиля «Заголовок»:
- Оформите текст заголовка по вашему желанию.
- Выделите заголовок.
- Нажмите правой кнопкой мыши на выделенном тексте и выберите «Сохранить выбранный текст в Галерее быстрых стилей».
- Дайте стилю имя, например, «Заголовок», и нажмите «OK».
- Применение сохраненного стиля «Заголовок» к другому тексту:
- Выделите текст, который вы хотите сделать заголовком.
- Нажмите на стиль «Заголовок» в галерее быстрых стилей.
Использование стилей и шаблонов позволяет значительно ускорить процесс форматирования текста в Word и сделать его более согласованным и профессиональным. Это особенно полезно при создании документов, требующих определенного стиля оформления, например, бизнес-презентаций или академических работ.
5. Советы и хитрости для эффективного выравнивания
Выравнивание текста в Microsoft Word — это не только овладение базовыми функциями программы, но и использование различных хитростей, которые могут существенно упростить вашу работу и повысить эффективность процесса. Давайте рассмотрим несколько полезных советов и трюков для более эффективного выравнивания текста в ваших документах.
Использование клавиатурных ярлыков для быстрой настройки выравнивания
Клавиатурные ярлыки представляют собой комбинации клавиш, которые позволяют выполнять определенные действия без необходимости использования мыши или поиска нужной функции в меню программы. Для настройки выравнивания текста с помощью клавиатурных ярлыков:
- Выравнивание по левому краю (Ctrl + L): Этот ярлык выровняет текст по левому краю, делая его отступ слева и выравнивая правый край.
- Выравнивание по правому краю (Ctrl + R): Этот ярлык выровняет текст по правому краю, делая его отступ справа и выравнивая левый край.
- Выравнивание по центру (Ctrl + E): Этот ярлык выровняет текст по центру, располагая его по центру страницы.
- Выравнивание по ширине (Ctrl + J): Этот ярлык выровняет текст по ширине, делая его равномерно выровненным по обеим сторонам.
Использование клавиатурных ярлыков может значительно ускорить процесс работы над документами и сделать его более эффективным.
Избегание частых ошибок при выравнивании текста
При выравнивании текста в Word часто возникают определенные ошибки, которые могут негативно сказаться на внешнем виде вашего документа. Некоторые из них включают в себя:
- Неправильное использование выравнивания: Используйте разные методы выравнивания в зависимости от контента и структуры документа. Например, текст заголовков может быть выровнен по центру, а текст основного содержания — по ширине.
- Неравномерные интервалы: Обратите внимание на интервалы между строками, чтобы текст выглядел аккуратно и легко читаемо.
- Избыточное форматирование: Избегайте излишнего форматирования текста, так как это может затруднить его редактирование и управление.
Практические примеры и ситуации
Рассмотрим некоторые практические ситуации, когда правильное выравнивание текста играет важную роль:
- Форматирование бизнес-документов: В бизнес-среде важно, чтобы документы выглядели профессионально и ухоженно. Правильное выравнивание текста помогает создать положительное впечатление на читателя.
- Подготовка презентаций: При создании презентаций важно, чтобы текст был четко выровнен и легко читаем. Это помогает удержать внимание аудитории и донести вашу мысль до них эффективно.
- Написание научных работ: В академической среде правильное форматирование текста играет ключевую роль в создании профессионального вида вашей работы и улучшении ее восприятия.
В заключении, выравнивание текста в Word является важным аспектом создания качественных документов. Используйте описанные выше советы и хитрости, чтобы сделать вашу работу более эффективной и профессиональной.

Автор статьи:
Обновлено:
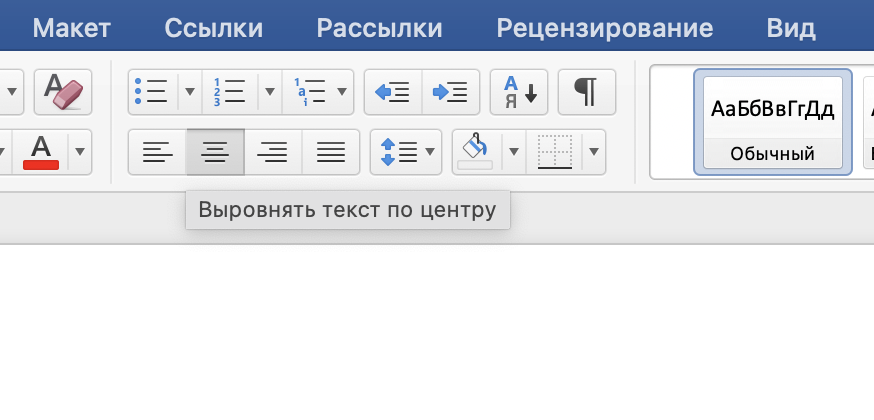
Добавить комментарий