Основы сносок в Microsoft Word
Сноски – это мощный инструмент, который помогает организовать информацию в документах Word и обеспечить читателей дополнительными пояснениями, примечаниями или ссылками. Если вы когда-либо сталкивались с необходимостью добавить дополнительную информацию к вашему тексту, но не хотели перегружать его, сноски станут вашим надежным союзником.
Что такое сноски и зачем они нужны
Сноски – это специальные пометки, которые помещаются в тексте и связываются с дополнительной информацией, размещенной либо внизу страницы, либо в конце документа. Они используются для разъяснения терминов, приведения источников, комментирования текста и многого другого.
Преимущества использования сносок включают:
- Организация информации: Сноски позволяют разделить основной текст и дополнительную информацию, делая документ более структурированным и удобным для восприятия.
- Сохранение читабельности: Благодаря сноскам основной текст остается чистым и удобочитаемым, без перегруженности дополнительными данными.
- Прозрачность источников: С помощью сносок можно указать источники цитат, фактов или другой информации, что делает ваш текст более авторитетным и проверяемым.
Где находится функция добавления сносок в Word
Добавление сносок в документ Word – это процесс, который может показаться сложным на первый взгляд, но на самом деле он довольно прост. Функция сносок находится во вкладке «Ссылки» в верхнем меню программы.
Конкретные шаги добавления сноски в ваш документ:
- Выберите текст, к которому вы хотите добавить сноску. Это может быть слово, фраза или абзац, к которому вы хотите дать дополнительные пояснения.
- Перейдите на вкладку «Ссылки» в верхнем меню Word. Здесь вы найдете различные инструменты для работы с гиперссылками и сносками.
- Нажмите на кнопку «Сноски» и выберите «Вставить сноску». Это создаст сноску внизу страницы с автоматически пронумерованным номером.
- Введите текст сноски. Текст сноски может содержать дополнительные пояснения, примечания или ссылки.
- Повторите эти шаги для каждой дополнительной сноски в вашем документе.
Добавление сносок в Word не только обогащает ваш текст, делая его более информативным и структурированным, но и позволяет вам эффективно управлять дополнительной информацией, что особенно полезно при написании научных работ, рефератов или статей.
Сноски — это ваш надежный инструмент для обогащения текста и сделает ваш документ более профессиональным и информативным.
Создание сноски
Добавление сноски в документ Word может показаться сложной задачей на первый взгляд, но на самом деле это простой процесс, который можно освоить всего за несколько шагов. Давайте разберемся, как добавить сноску в ваш документ и как использовать клавиатурные комбинации для этого.
Шаг за шагом: как добавить сноску в документ
- Выберите текст, к которому вы хотите добавить сноску. Это может быть слово, фраза или абзац, к которому вы хотите прикрепить дополнительные пояснения или информацию.
- Перейдите на вкладку «Ссылки» в верхнем меню Word. Здесь вы найдете различные инструменты для работы с гиперссылками и сносками.
- Нажмите на кнопку «Сноски» и выберите «Вставить сноску». Это действие создаст сноску внизу страницы с автоматически пронумерованным номером, связанным с выделенным текстом.
- Введите текст сноски. Это может быть дополнительная информация, примечание или ссылка, связанная с основным текстом.
- Повторите эти шаги для каждой дополнительной сноски в вашем документе.
Добавленные сноски будут автоматически пронумерованы и помещены внизу страницы, что делает их доступными для читателя при необходимости.
Использование клавиатурных комбинаций для быстрого создания сносок
Microsoft Word предоставляет удобные клавиатурные комбинации для быстрого создания сносок без необходимости использования мыши:
- Ctrl + Alt + F — Вставить сноску.
- Ctrl + Alt + D — Вставить сноску и перейти к ее тексту для редактирования.
Использование этих комбинаций ускорит процесс создания сносок и повысит вашу производительность при работе с документами.
Добавление сносок в ваш документ поможет вам структурировать информацию, сделать текст более информативным и удобочитаемым для читателей. Не бойтесь использовать этот инструмент для улучшения ваших текстов и делайте их еще более профессиональными и информативными.
Форматирование сносок
Когда речь идет о создании сносок в документе Word, не менее важным аспектом является их форматирование. Изменение внешнего вида сносок может помочь сделать документ более профессиональным, удобочитаемым и эстетичным. Давайте разберемся, как изменить номер сноски, формат ее текста, а также добавить специальные символы или изображения в сноски.
Как изменить номер сноски и формат ее текста
После того, как сноска добавлена в документ, вы можете изменить ее номер или форматирование текста, чтобы соответствовать вашим требованиям или предпочтениям. Для этого выполните следующие шаги:
- Выделите сноску. Чтобы изменить формат ее текста или номер, сначала необходимо выделить саму сноску в документе.
- Измените формат номера. Выберите вкладку «Сноски» в верхнем меню Word, затем щелкните правой кнопкой мыши на сноске и выберите пункт «Свойства сноски». В открывшемся окне вы сможете изменить формат номера сноски, например, выбрать другой стиль нумерации или изменить его цвет.
- Измените формат текста. Вы также можете изменить форматирование текста сноски, такое как шрифт, размер, выравнивание и т.д. Для этого примените нужные изменения, выделяя текст сноски и используя инструменты форматирования текста в верхнем меню Word.
Добавление специальных символов или изображений в сноски
Иногда требуется добавить в сноски специальные символы или изображения, чтобы сделать их более информативными или наглядными. Например, вы можете добавить значок или иконку, отражающую содержание сноски, или вставить математическое уравнение в качестве пояснения. Для этого выполните следующие шаги:
- Выберите место для вставки символа или изображения. Поместите курсор в нужное место в тексте сноски.
- Вставьте символ или изображение. Выберите вкладку «Вставка» в верхнем меню Word, затем используйте соответствующие инструменты для вставки нужного символа или изображения. Например, вы можете воспользоваться функцией «Символ» для вставки специальных символов или вставить изображение с помощью функции «Изображение».
- Отформатируйте добавленный символ или изображение. После вставки символа или изображения, если необходимо, отформатируйте его, изменяя его размер, расположение или другие параметры с помощью инструментов форматирования изображений и объектов в верхнем меню Word.
Форматирование сносок в Microsoft Word позволяет вам настроить внешний вид и оформление вашего документа, делая его более профессиональным и эстетичным. Не забывайте использовать эти возможности для создания качественных и информативных текстов.
Перемещение и редактирование сносок
Перемещение и редактирование сносок в документе Word представляет собой важный этап работы с текстом, особенно когда требуется внесение изменений в уже существующие сноски или их перемещение по документу. Давайте подробнее разберемся, как это сделать.
Как перемещать сноски по документу
Передвижение сносок в тексте позволяет улучшить структуру и организацию информации в документе. Для перемещения сноски выполните следующие шаги:
- Выделите сноску. Чтобы переместить сноску, необходимо сначала выделить ее в документе.
- Используйте команду «Переместить вверх» или «Переместить вниз». Эти команды позволяют перемещать сноски вверх или вниз по документу. Для этого щелкните правой кнопкой мыши на выделенной сноске, выберите пункт «Сноски» в контекстном меню, а затем выберите соответствующую команду перемещения.
- Повторите необходимые действия для всех сносок, которые вы хотите переместить. После перемещения одной сноски повторите процесс для всех других сносок, которые требуют перемещения.
Перемещение сносок в документе поможет вам улучшить его структуру и логику, делая текст более удобочитаемым и информативным для читателя.
Внесение изменений в существующие сноски: редактирование и удаление
Иногда может потребоваться внести изменения в уже существующие сноски, например, исправить ошибки в тексте или изменить их содержание. Для этого выполните следующие действия:
- Выделите сноску для редактирования. Чтобы отредактировать существующую сноску, выделите ее в документе.
- Внесите необходимые изменения. Измените текст сноски, номер или любые другие параметры, которые требуют корректировки.
- Сохраните изменения. После внесения всех необходимых изменений сохраните документ, чтобы они вступили в силу.
Чтобы удалить существующую сноску, просто выделите ее в тексте и нажмите клавишу «Delete» на клавиатуре или выберите команду «Удалить сноску» в контекстном меню.
Внесение изменений в существующие сноски позволяет вам поддерживать актуальность информации и улучшать качество вашего документа в соответствии с вашими потребностями.
Перемещение и редактирование сносок в Microsoft Word — это важный этап работы с текстом, который позволяет вам улучшить структуру и организацию вашего документа, делая его более удобным и информативным для читателя.
Продвинутые функции сносок
В документе Word сноски могут стать более чем просто ссылками внизу страницы. Они могут дополнительно облегчить навигацию по вашему документу и улучшить его оформление. Рассмотрим несколько продвинутых функций сносок, которые помогут вам сделать ваш документ еще более информативным и удобным для чтения.
Ссылки на сноски в тексте документа
Одной из продвинутых функций сносок является возможность создания ссылок на них прямо в тексте документа. Это особенно удобно, если вы хотите сослаться на конкретную сноску в тексте.
Для создания ссылки на сноску в тексте выполните следующие шаги:
- Выберите место в тексте, где вы хотите создать ссылку на сноску. Это может быть любое место в вашем документе, где требуется ссылка на сноску.
- Откройте диалоговое окно «Вставка сноски». Для этого нажмите правой кнопкой мыши на выбранном месте в тексте и выберите пункт «Вставить сноску» в контекстном меню.
- Выберите нужную сноску из списка. В открывшемся диалоговом окне выберите сноску, на которую вы хотите создать ссылку, и нажмите кнопку «OK».
- Создайте ссылку на сноску в тексте. После выбора сноски в диалоговом окне она будет автоматически добавлена в текст в виде ссылки, на которую можно нажать для перехода к сноске.
Создание ссылок на сноски в тексте документа поможет читателям легко найти дополнительную информацию или пояснения по тексту, улучшая общую понятность и удобство чтения документа.
Создание списка сносок в конце документа для удобства навигации
Если ваш документ содержит много сносок, может быть удобно создать список всех сносок в конце документа. Это позволит читателям быстро найти нужную информацию и легко переходить к соответствующим местам в тексте.
Для создания списка сносок в конце документа выполните следующие действия:
- Перейдите в конец документа. Прокрутите документ до самого низа, где вы хотите разместить список сносок.
- Вставьте специальный блок сносок. Для этого нажмите на место в тексте, где вы хотите разместить список, и выберите пункт «Вставить блок сносок» в меню «Сноски».
- Настройте формат списка сносок. После вставки блока сносок можно настроить его форматирование, например, изменить стиль или нумерацию сносок.
Создание списка сносок в конце документа поможет читателям легко найти нужную информацию и обеспечит более удобную навигацию по вашему документу.
Используя продвинутые функции сносок в Microsoft Word, вы сможете сделать ваш документ более информативным, удобным для чтения и навигации. От ссылок на сноски в тексте до создания списка сносок в конце документа, эти функции помогут вам лучше организовать ваш текст и сделать его более доступным для вашей аудитории.

Автор статьи:
Обновлено:
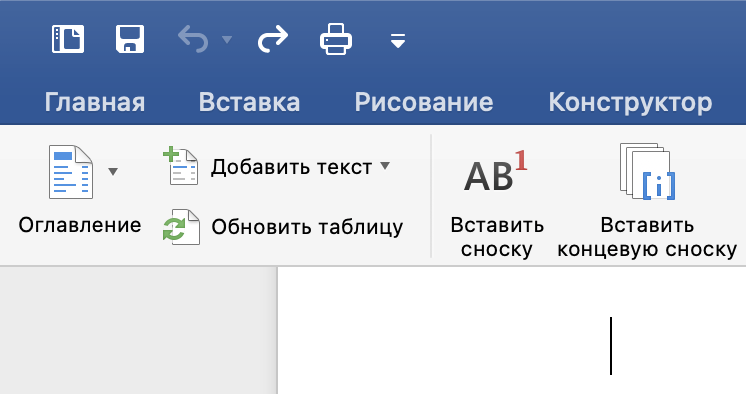
Добавить комментарий