1. Понимание разрыва страницы
Разрыв страницы – это важное средство форматирования текста в программе Microsoft Word, которое позволяет разделять документ на различные части с целью управления его внешним видом и структурой. Этот инструмент особенно полезен, когда вам нужно начать новую главу, вставить разные виды контента или просто изменить форматирование страницы в определенной части документа.
Что такое разрыв страницы и зачем он нужен?
Разрыв страницы – это место в тексте, где одна страница заканчивается, а новая начинается. Это позволяет создавать четкие разделы в вашем документе, облегчая чтение и восприятие информации. Зачем он нужен? Да многими причинами:
- Улучшение читабельности: Разделяя документ на разделы, вы делаете его более удобным для чтения, особенно когда текст длинный или содержит разнообразную информацию.
- Структурирование информации: Используя разрывы страницы, можно легко структурировать ваш документ, разделяя его на главы, разделы или другие логические части.
- Форматирование страниц: Разрыв страницы позволяет изменять форматирование каждой части документа отдельно, например, задавать разные размеры шрифта, ориентацию страницы или поля.
Типы разрывов страницы в Word
В Word доступны различные типы разрывов страницы, каждый из которых предназначен для определенных задач:
- Разрыв следующей страницы: Этот тип разрыва переносит оставшуюся часть текущей страницы на следующую, начиная новый раздел на новой странице.
- Разрыв раздела: Этот разрыв используется для создания нового раздела в документе, который может иметь свои собственные параметры форматирования, такие как нумерация страниц, стили заголовков и другие.
- Разрыв непрерывной разметки: Этот тип разрыва позволяет вставлять разрывы без изменения макета страницы, полезно, например, при вставке разделов в середину страницы без создания новой страницы.
- Разрыв следующей колонки: Если вы работаете с многостолбцовым макетом, этот тип разрыва позволяет начать новую колонку на текущей странице.
- Разрыв страничного пролистывания: Этот разрыв полезен при создании документов, которые будут просматриваться в режиме прокрутки, а не в режиме страницы.
Зная различные типы разрывов страницы, вы можете легко управлять структурой вашего документа и достигать желаемого внешнего вида.
2. Создание разрыва страницы
Создать разрыв страницы в Word – это важное умение, которое поможет вам управлять структурой вашего документа и форматированием его частей. В этом разделе я расскажу вам, каким образом можно создать разрыв страницы в Word, шаг за шагом, и где найти соответствующую функцию в программе.
Шаги по созданию разрыва страницы в Word
- Откройте документ: Вам, конечно же, нужно иметь открытый документ в программе Microsoft Word, в котором вы хотите создать разрыв страницы. Если у вас его еще нет, создайте новый документ или откройте существующий.
- Перейдите в нужное место: Переместитесь к тому месту в вашем документе, где вы хотите вставить разрыв страницы. Если это начало новой главы, подраздела или просто новой части документа, выделите это место.
- Откройте вкладку «Вставка»: В верхнем меню Word найдите вкладку «Вставка» и щелкните на нее. В этой вкладке вы найдете много полезных инструментов для вставки различных элементов в документ.
- Найдите функцию «Разрыв»: В меню «Вставка» найдите раздел «Страницы» или «Разрыв», в зависимости от версии Word. Обычно она расположена слева или в середине панели инструментов «Вставка».
- Выберите тип разрыва: При нажатии на функцию «Разрыв» откроется список доступных типов разрывов страницы. Выберите тот, который соответствует вашим потребностям. Например, «Разрыв следующей страницы» для создания новой страницы или «Разрыв раздела» для начала нового раздела документа.
- Примените разрыв: После выбора нужного типа разрыва страницы просто кликните по нему, чтобы вставить его в ваш документ. Word автоматически разделит ваш документ соответственно выбранному типу разрыва.
Теперь вы знаете, как легко создавать разрывы страницы в Word, следуя этим простым шагам.
Где найти функцию «Разрыв страницы» в программе
Функция «Разрыв страницы» доступна во вкладке «Вставка» программы Word. Просто щелкните по этой вкладке, а затем найдите раздел «Страницы» или «Разрыв», чтобы найти все необходимые инструменты для создания разрыва страницы.
3. Использование разрыва страницы для форматирования текста
Когда дело доходит до форматирования текста в Microsoft Word, использование разрыва страницы – это как ключ к замке. Но зачем это нужно и как это сделать? Давайте поговорим об этом.
Разделение документа на различные части
Представьте, что у вас есть большой документ, например, отчет или книга, и вам нужно разделить его на различные части, чтобы легче было ориентироваться. Здесь и приходит на помощь разрыв страницы. Вы можете использовать разрывы страницы для разделения документа на главы, разделы, подразделы и т. д. Это помогает не только в организации вашего текста, но и в улучшении его читабельности для ваших читателей.
Как использовать разрыв страницы для вставки разных видов контента
Разрыв страницы также полезен, когда вы хотите вставить разные типы контента в ваш документ. Например, представьте, что вы пишете книгу, в которой есть как текст, так и изображения. Вы хотите, чтобы каждая часть вашего документа была отформатирована по-разному: текст должен быть выровнен по левому краю, а изображения должны быть выровнены по центру страницы. Вот где разрыв страницы приходит на помощь. Вы можете вставить разрыв перед каждым новым разделом, чтобы применить к нему нужное форматирование.
4. Пользовательские настройки разрыва страницы
Когда речь заходит о создании документов в Microsoft Word, иногда стандартные типы разрывов страницы могут оказаться недостаточными для ваших потребностей. В этом разделе мы рассмотрим, как можно настроить разрыв страницы по своему усмотрению и адаптировать его под конкретные требования вашего документа.
Как изменить тип разрыва страницы
После того как вы создали разрыв страницы в документе, вы можете легко изменить его тип, чтобы лучше соответствовать вашим потребностям. Вот как это сделать:
- Выберите разрыв страницы: Щелкните на разрыве страницы, который вы хотите изменить. Обычно разрывы страницы отображаются как строчка, разделяющая две части документа.
- Откройте меню настроек: После того как вы выбрали разрыв страницы, на верхней панели инструментов Word появится контекстное меню с дополнительными опциями. Найдите там функцию «Настройки разрыва».
- Выберите новый тип разрыва: В меню настроек вы увидите список доступных типов разрывов страницы. Выберите тот, который лучше всего соответствует вашим потребностям. Например, если вам нужно изменить разрыв на «Разрыв раздела», выберите эту опцию.
- Примените изменения: После выбора нового типа разрыва страницы просто кликните по кнопке «Применить» или «ОК», чтобы сохранить изменения. Ваш разрыв страницы будет обновлен с учетом выбранного типа.
Настройка разрыва страницы для конкретных потребностей документа
Кроме изменения типа разрыва страницы, вы также можете настроить его параметры для удовлетворения специфических требований вашего документа. Например, если вам нужно изменить расстояние между разрывом и текстом, вы можете использовать опцию «Настройки разрыва» для этого.
5. Практические примеры использования разрыва страницы
Представьте, что у вас есть длинный документ, который вы хотите разбить на разделы с разным форматированием страниц. Вот несколько практических примеров использования разрыва страницы в Word.
Разбивка документа на разделы с разным форматированием страниц
Предположим, вы пишете книгу с несколькими главами, каждая из которых начинается с новой страницы. Вам необходимо сделать так, чтобы заголовок главы находился на одной странице, а текст начинался с новой. Для этого вы можете использовать разрыв страницы перед каждым заголовком главы.
Пример:
- Выделите текст заголовка главы.
- Перейдите во вкладку «Вставка» в верхнем меню Word.
- Нажмите на кнопку «Разрыв страницы» в разделе «Страницы».
- После этого вы увидите, что текст заголовка главы переместился на новую страницу, а текст главы начался с новой страницы.
Создание заголовков разделов с использованием разрывов страницы
Представьте, что у вас есть отчет, который нужно разделить на разделы с разными заголовками. Вы можете использовать разрыв страницы перед каждым новым разделом, чтобы создать четкий и структурированный документ.
Пример:
- Перейдите к месту в тексте, где начинается новый раздел.
- Выделите заголовок этого раздела.
- Перейдите во вкладку «Вставка» и нажмите на кнопку «Разрыв страницы».
- Теперь вы увидите, что ваш документ разделен на разные разделы с новыми заголовками.
Использование разрыва страницы в таких практических ситуациях помогает сохранить порядок и удобство чтения вашего документа.

Автор статьи:
Обновлено:
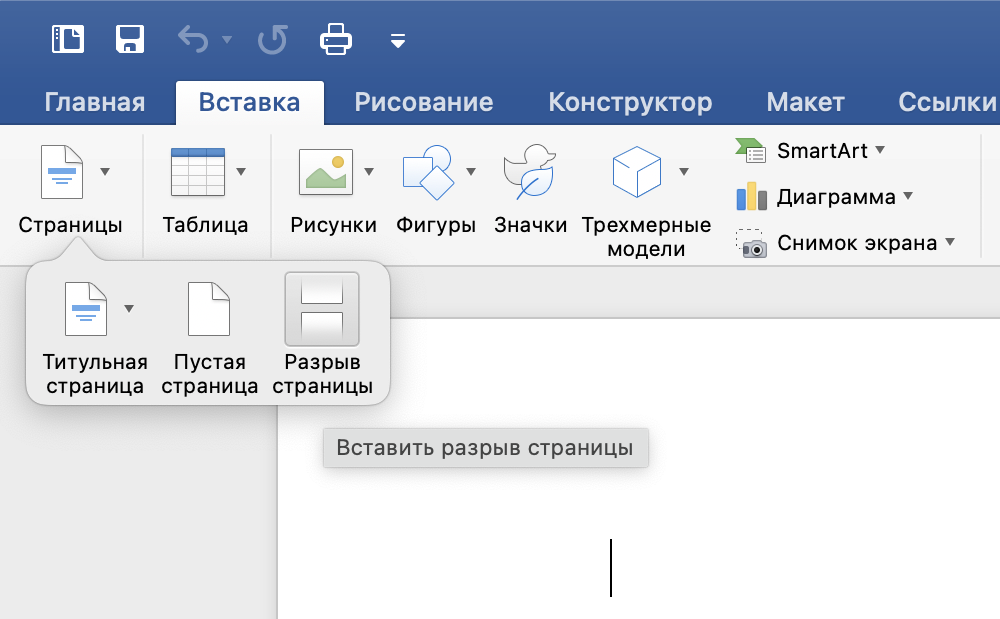
Добавить комментарий