1. Понятие новой страницы в Microsoft Word
В мире Microsoft Word, страницы являются основным элементом структуры документа. Иметь четкое представление о том, что представляет собой новая страница, крайне важно для эффективной работы с документами. Новая страница — это физический раздел документа, который обычно начинается с новой страницы и может содержать различные элементы, такие как текст, таблицы, изображения и т. д.
Когда мы создаем документ в Microsoft Word, мы начинаем с одной страницы. Это базовый блок, на котором мы создаем и организуем наш контент. Однако, в зависимости от потребностей документа, иногда нам нужно разделить наш контент на разные секции. Это может быть полезно, например, когда мы пишем отчет с разными разделами, каждый из которых должен начинаться с новой страницы, или когда мы хотим, чтобы определенная часть документа начиналась с новой страницы для эстетических или организационных целей.
Важно понимать, что добавление новой страницы может быть необходимо не только для создания новой раздела документа, но и для достижения определенного форматирования. Например, если мы хотим, чтобы новый раздел начинался с определенной части страницы, мы можем использовать новую страницу, чтобы обеспечить нужное расположение нашего контента.
Добавление новой страницы в Microsoft Word может быть достигнуто несколькими способами, и в зависимости от ситуации мы можем выбрать наиболее удобный для нас метод. В следующих разделах мы рассмотрим различные способы добавления новой страницы, а также ситуации, когда каждый из них наиболее уместен.
2. Добавление новой страницы в документе
Добавление новой страницы в документе Word является одним из базовых навыков, который поможет вам организовать ваш контент так, как вам нужно. Вот подробное руководство о том, как это сделать.
Как только вы открыли документ в Word и находитесь на странице, где хотите добавить новую, просто перейдите к концу текущей страницы. Это можно сделать, щелкнув на конце текста или нажав клавишу «End» на клавиатуре.
Когда вы находитесь в конце страницы, просто нажмите клавишу «Enter» несколько раз. Это заставит курсор перейти на новую пустую строку и, таким образом, создаст новую страницу. Вы также можете просто вставить разрыв страницы, который мы рассмотрим далее в этой статье.
Другой способ добавить новую страницу — использовать комбинацию клавиш Ctrl + Enter. Это быстрый способ создать новую страницу, особенно если вам нужно добавить ее в середине документа.
Если вы работаете с длинным документом и хотите добавить несколько новых страниц сразу, вы можете использовать функцию «Вставить разрыв» в меню «Вставка». Выберите разрыв страницы, и Word добавит новую страницу там, где вы указали.
Помните, что добавление новой страницы в документе может быть необходимо для того, чтобы улучшить его читабельность и организацию. Используйте эти методы, чтобы удовлетворить ваши потребности в форматировании и структуре документа.
3. Использование разрывов страниц
Иногда вам может потребоваться вставить новую страницу не в конце документа, а в определенном месте. Здесь на помощь приходят разрывы страниц в Word. Это мощный инструмент для управления структурой вашего документа.
Чтобы вставить разрыв страницы в нужном месте, сначала установите курсор там, где вы хотите начать новую страницу. Затем перейдите на вкладку «Разметка страницы» в верхней панели инструментов и найдите раздел «Разрывы».
В меню разрывов выберите «Следующая страница». После этого Word создаст разрыв страницы, и весь контент, идущий после курсора, будет перемещен на новую страницу. Теперь вы можете продолжить набирать текст на новой странице.
Еще один вариант использования разрывов страниц — это создание различных разметок страниц в одном документе. Например, если вы хотите, чтобы первые несколько страниц были в портретной ориентации, а затем перешли на ландшафтную, вы можете вставить разрыв страницы перед началом нового раздела и выбрать соответствующую разметку страницы для следующей части.
Не забывайте, что разрывы страниц могут повлиять на форматирование вашего документа, особенно если вы используете сложные элементы, такие как таблицы или изображения. Поэтому всегда стоит проверить, как ваш документ выглядит после добавления разрыва страницы, чтобы избежать непредвиденных изменений в его оформлении.
Помните, что использование разрывов страниц может сделать ваш документ более удобным для чтения и оформления, поэтому не стесняйтесь экспериментировать с этой функцией, чтобы достичь желаемого вида вашего документа.
4. Работа с макетом страницы
Работа с макетом страницы в Microsoft Word может значительно облегчить процесс создания и форматирования документов, особенно если вам нужно добавить большое количество страниц с одинаковой структурой. Давайте разберемся, как настроить макет страницы для автоматического добавления новых страниц при заполнении текущей.
Когда вы создаете новый документ в Word, он обычно имеет стандартный макет страницы, включающий верхний и нижний колонтитулы, поля и другие параметры форматирования. Однако иногда вы можете захотеть изменить этот макет или настроить его под свои нужды.
Для начала настройки макета страницы вам нужно выбрать вкладку «Разметка страницы» в верхней панели инструментов. Затем вы увидите различные параметры макета, такие как ориентация страницы, размеры полей и т. д.
Чтобы автоматически добавлять новые страницы при заполнении текущей, вы можете воспользоваться функцией «Повторение заголовка страницы». Это особенно удобно, если ваш документ имеет множество разделов с одинаковой структурой, например, отчет с разделами и подразделами.
Для использования этой функции просто выделите текст, который вы хотите повторять на каждой новой странице, затем перейдите на вкладку «Вставка» и выберите «Заголовок страницы». Теперь этот текст будет автоматически повторяться на каждой новой странице вашего документа.
Еще один способ настройки макета страницы — это использование стилей форматирования. Вы можете создать собственные стили для заголовков, абзацев, списков и других элементов документа, чтобы быстро применять их ко всему содержимому. Это позволит сделать ваш документ более последовательным и профессиональным.
Не забывайте также использовать различные элементы форматирования, такие как номера страниц, разделители разделов и колонтитулы, чтобы сделать ваш документ более удобным для чтения и навигации.
5. Продвинутые методы управления страницами
Продвинутые методы управления страницами в Microsoft Word предоставляют пользователю дополнительные инструменты для эффективной работы с многостраничными документами. Давайте рассмотрим несколько таких методов и инструментов, которые помогут вам управлять добавлением и манипулированием страниц в Word.
- Использование макросов: Макросы в Word позволяют записывать и автоматизировать последовательность действий. Вы можете создать макрос для добавления новой страницы с определенным форматированием или расположением элементов на странице. Это особенно полезно, если вам часто приходится создавать документы с однотипной структурой.
- Настройка стилей страницы: Word предлагает широкий выбор стилей страницы, которые определяют внешний вид и форматирование документа. Вы можете настроить эти стили согласно вашим потребностям, включая размеры полей, ориентацию страницы, шрифты и многое другое.
- Работа с разделами: Разделы в Word позволяют создавать различные части документа с разными настройками форматирования. Вы можете использовать разделы для создания разных макетов страниц внутри одного документа, например, если вам нужно вставить горизонтальную страницу между двумя вертикальными страницами.
- Использование ссылок на страницы: Word позволяет создавать ссылки на определенные страницы в документе. Это удобно для навигации по длинным документам или для создания оглавления с гиперссылками на различные разделы.
- Использование секций и разрывов страниц: Вы можете использовать секции и разрывы страниц для создания разных макетов страниц внутри одного документа. Например, вы можете создать отдельную секцию для приложений или для части документа с горизонтальным макетом страницы.
Эти продвинутые методы управления страницами в Word помогут вам создавать профессионально отформатированные документы с учетом всех требований вашего проекта или задачи.

Автор статьи:
Обновлено:
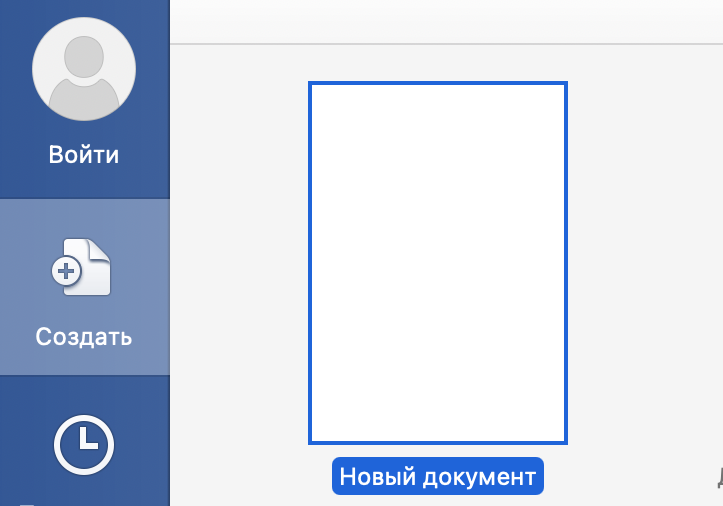
Добавить комментарий