Как сохранить изображение экрана на iPhone: методы, которые вам неизвестны
Сохранение изображения экрана, иначе известное как скриншот, является важной функцией любого мобильного устройства. Этот момент сохраняется в памяти вашего гаджета в качестве изображения. Значимость скриншотов трудно переоценить, когда нужно поделиться чем-то увлекательным или значимым с другими, либо сохранить информацию для себя на будущее. Например, вы можете зафиксировать экран электронного билета, сообщения в чате, результаты теста или любой другой контент, отображаемый на вашем iPhone.
Зафиксировать изображение на iPhone очень легко и быстро. Существует несколько способов сделать это, и мы представим вам все возможные методы.
Метод 1. Использование кнопок
Этот метод является наиболее распространенным и одним из самых быстрых способов зафиксировать изображение на iPhone. Вам просто нужно одновременно нажать кнопку включения на правой стороне корпуса и кнопку уменьшения громкости на левой стороне. После этого ваше устройство издаст характерный звук, подобный звуку затвора фотокамеры, а экран мигнет. Это означает, что скриншот создан и сохранен в вашей галерее.
Теперь вы можете отредактировать изображение, добавить текст, рисунки или метки. Для этого коснитесь миниатюры зафиксированного экрана, которая появится в левом нижнем углу экрана сразу после создания скриншота. Это откроет режим редактирования, где вы сможете использовать различные инструменты для изменения изображения. Когда редактирование завершено, нажмите кнопку «Готово» и выберите, куда сохранить отредактированный скриншот.
Метод 2. Использование жестов
Этот метод подходит для тех, кто предпочитает не использовать кнопки для захвата изображения на iPhone. Например, если вы держите телефон одной рукой или если какая-то кнопка не работает. Однако для этого метода необходим iPhone с Face ID, начиная с модели iPhone X и более поздних.
Для захвата изображения с помощью жестов просто проведите тремя пальцами вниз по экрану. Вы услышите звук захвата изображения и увидите мигание экрана. Созданное изображение будет сохранено в галерее и также может быть отредактировано.
Если этот жест не работает, возможно, он отключен в настройках телефона. Перейдите в «Настройки» — «Общие» — «Доступность» — «Жесты» — «Назад свайпом» и выберите опцию «Скриншот».
Метод 3. Использование Siri
Голосовой помощник от Apple, Siri, способен на многое, включая захват изображения экрана. Если ваши руки заняты, а вам необходимо зафиксировать изображение, просто попросите Siri об этом!
Активируйте виртуального помощника, сказав стандартную фразу «Привет, Siri», а затем произнесите команду «Сделай скриншот». Вы услышите характерные звуки и увидите мигание дисплея, а зафиксированное изображение автоматически сохранится в галерее.
Более того, Siri может выполнить еще несколько операций, связанных с захватом изображений экрана. Например, вы можете сказать «Привет, Siri, отправь этот скриншот Маше» или «Привет, Siri, сохранить скриншот в папку Документы». Ассистент мгновенно выполнит ваш запрос.
Метод 4. Использование обратного касания
При выпуске iPhone 12 Apple представила новую функцию под названием «Коснуться сзади». Суть ее в том, что двойное или тройное постукивание пальцем по задней панели айфона позволяет выполнять различные действия, включая захват изображения. Для использования этой функции ваше устройство должно быть не старше iPhone 8, а операционная система — не старше iOS 14.
Если вы ранее не использовали обратное касание, сначала его нужно активировать. Перейдите в «Настройки» — «Доступность» — «Касание» — «Коснуться сзади», где можно выбрать действие для двойного и тройного касания. Выберите нужное действие из списка доступных.
Теперь в любой момент, когда вам нужно зафиксировать изображение экрана, вы можете просто постуч
ать пальцем по задней панели — скриншот будет сделан мгновенно. Все звуковые и визуальные эффекты будут присутствовать.
Создание полностраничного скриншота
Все перечисленные способы фиксируют лишь видимую часть экрана. Что делать, если страница слишком длинная? Неужели нужно создавать несколько скриншотов?
Однако, нет, решение проблемы гораздо проще. iOS позволяет делать скриншоты, включающие информацию, выходящую за пределы экрана. Просто создайте скриншот по одному из описанных способов, коснитесь иконки созданного скриншота внизу слева и выберите «Вся страница» вверху справа. Теперь у вас есть скриншот всей страницы, который можно прокручивать и редактировать. Просто нажмите «Готово».
Обратите внимание, что полностраничный скриншот сохраняется в формате PDF, а не изображения.
Создание скриншота определенного фрагмента экрана
В настоящее время в iOS не предусмотрена функция для создания скриншота определенной части экрана. Однако вы можете сделать обычный скриншот и обрезать его в редакторе, либо воспользоваться сторонними приложениями, такими как Screenshot Maker, Tailor или Picsew. Эти приложения позволяют зафиксировать определенные области экрана или склеить несколько скриншотов в один.
Отключение звуковых и визуальных эффектов при создании скриншотов
Если вас раздражает звук и мигание экрана при создании скриншотов на iPhone, вам следует знать, что эти эффекты можно отключить. Чтобы выключить звук спуска затвора камеры, вы можете:
- Перевести iPhone в режим без звука.
- Уменьшить громкость до минимума.
- Включить режим «Не беспокоить» в настройках или в «Пункте управления».
Чтобы избавиться от мигания дисплея, вы можете деактивировать функцию «Снижение яркости экрана» в разделе «Настройки» — «Универсальный доступ».
Заключение
Сделать скриншот на iPhone легко и удобно. Вы можете выбрать наиболее подходящий способ из представленных и использовать его в нужной ситуации. iOS предоставляет широкий спектр возможностей для захвата изображений экрана, делая этот процесс максимально удобным и эффективным.

Автор статьи:
Обновлено:
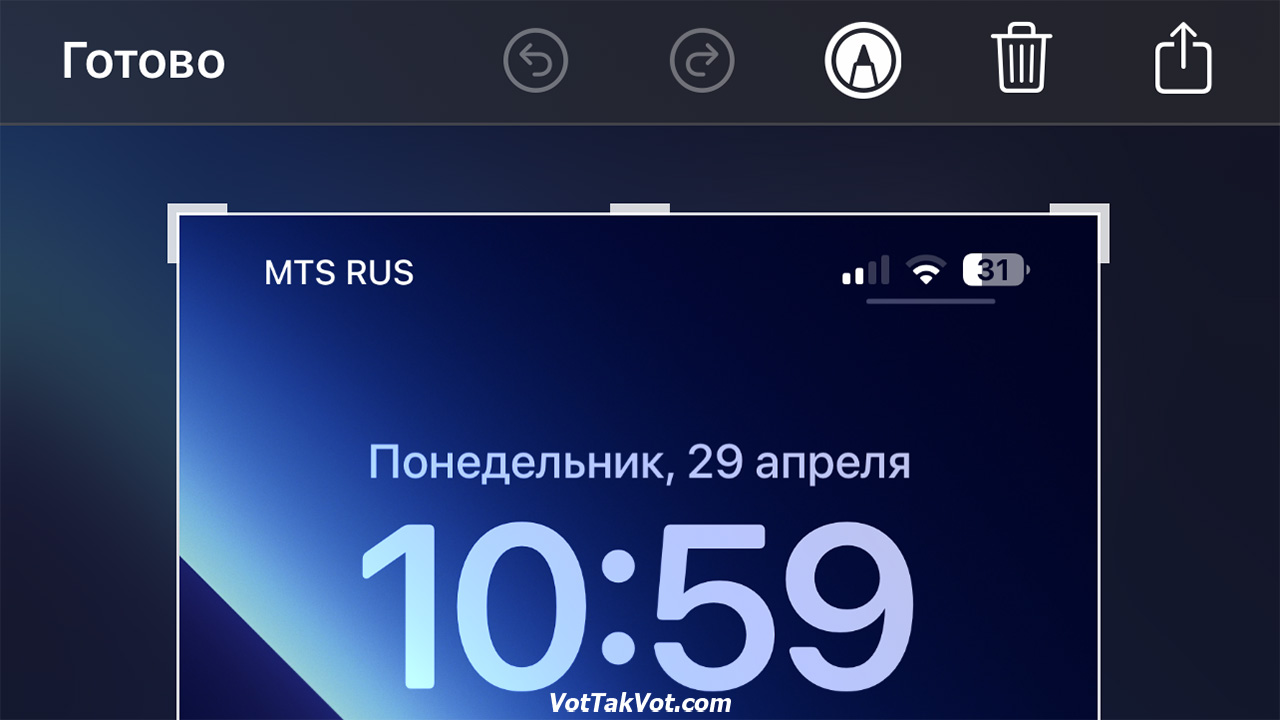
Добавить комментарий