KB5034441 — это обновление безопасности для среды восстановления Windows — WinRE (Windows Recovery Environment), включенной в системах с разделом восстановления. Это важный выпуск, поскольку он исправляет проблему безопасности, позволяющую злоумышленникам обойти шифрование Bitlocker других разделов, используя уязвимость WinRe.
О проблеме с обновлением KB5034441
Неважно, используете ли вы BitLocker в системе Windows. Если у вас есть раздел восстановления, KB5034441 попытается загрузиться и установиться автоматически, но почти всегда обновление безопасности не устанавливается, выдавая сообщение об ошибке «0x80070643 — ERROR_INSTALL_FAILURE».
Над исправлением обновления Windows 10 KB5034441 Microsoft работает уже более четырех недель, но до сих пор не имеет подходящего решения. KB5034441 является обязательным обновлением для тех, у кого есть раздел восстановления, но оно не устанавливается у большинства из-за ошибки 0x80070643.
Представители Microsoft сообщили, что проблема касается только тех компьютеров, на которых мало места на разделе восстановления.
В документе поддержки Microsoft отметила, что для успешной установки обновления безопасности восстановления Windows необходимо не менее 250 МБ свободного места в разделе восстановления:
- Для Windows 10 v2004 или Windows Server 2022: необходимо иметь 50 МБ свободного пространства, если размер раздела меньше 500 МБ.
- Для других версий необходимо иметь более 300 МБ свободного пространства, если размер раздела составляет 500 МБ или больше.
- Если размер раздела превышает 1 ГБ, на нем должно быть не менее 1 ГБ свободного места.
Как изменить размер раздела восстановления и установить обновление Windows 10 KB5034441
- Откройте Командную строку от имени Администратора.
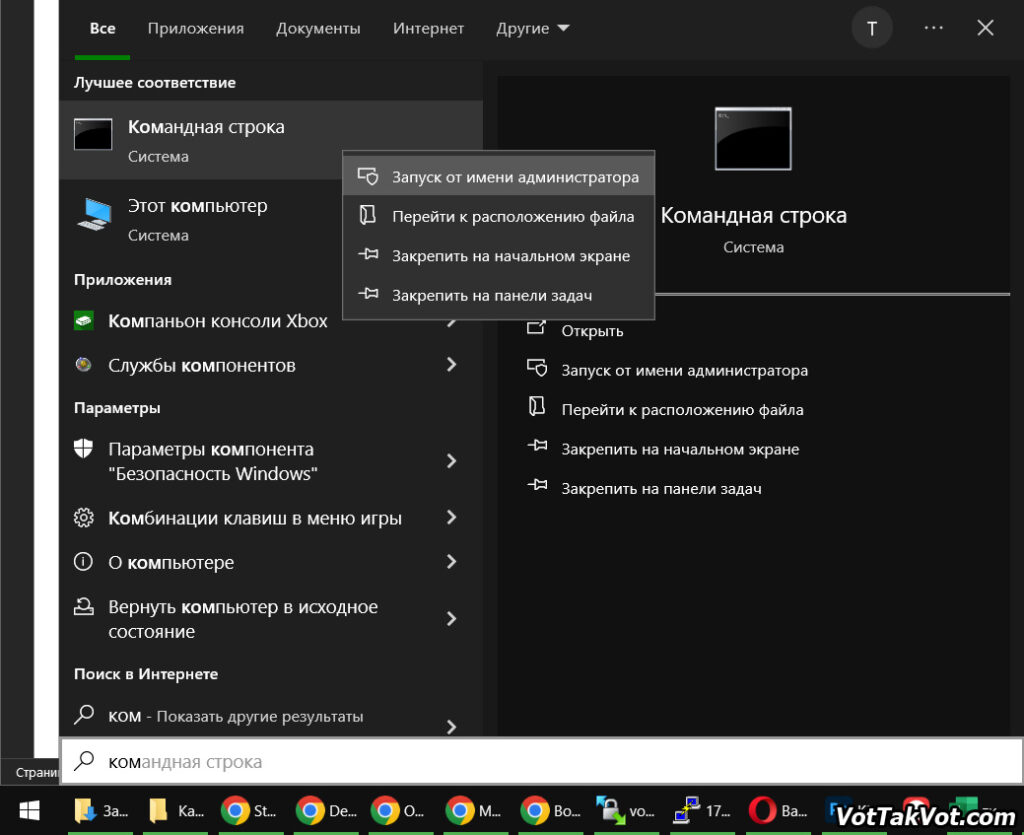
2. Введите команду reagentc /info, чтобы узнать, есть ли на вашем компьютере специальная область восстановления (WinRE) и где она находится. Запомните номер диска (в примере на скриншоте ниже это 1 у hardisk1) и номер раздела восстановления (в примере на скриншоте выше это 4 у partition4).
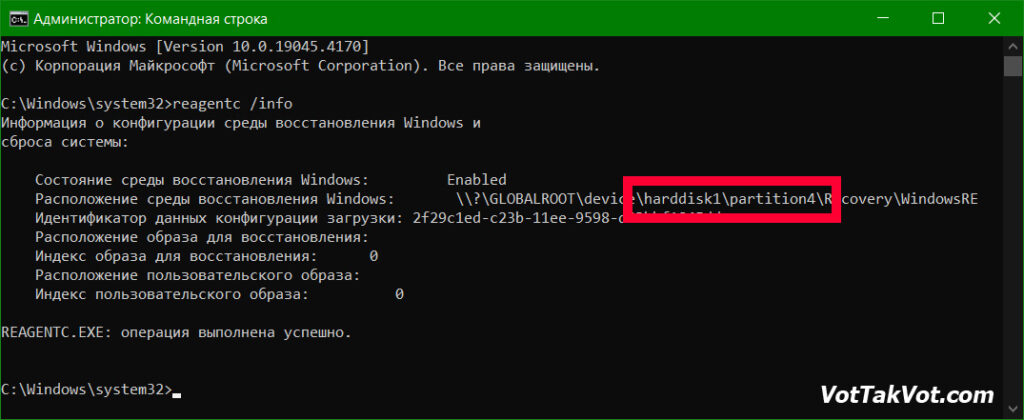
3. Введите reagentc /disable, чтобы временно отключить эту область восстановления, чтобы вы могли безопасно настроить параметры.
4. В командной строке введите diskpart, а затем list disk, чтобы увидеть все диски. За одно сразу посмотрите — стоит ли звездочка (*) у системного диска в столбце GPT.
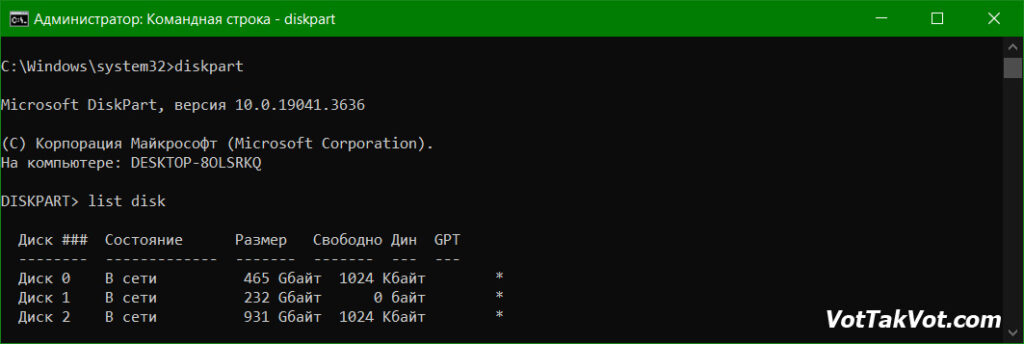
5. Выберите системный диск с помощью команды sel disk номер диска, указанного в терминале в шаге 2, например sel disk 1
6. После этого введите list part, чтобы просмотреть разделы диска. Это позволит проверить разделы системного диска и найти системный раздел.
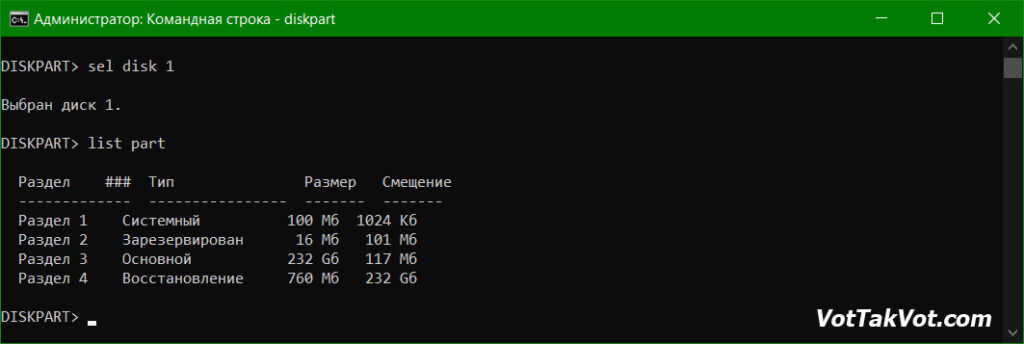
7. Выберите основной раздел с помощью команды sel part номер раздела, который называется «Основной», например из скриншота выше получается sel part 3
8. Выполните команду shrink desired=250 minimum=250
9. Теперь вы можете выбрать раздел восстановления командой sel part номер раздела, который называется «Восстановление», например из скриншота выше получается sel part 4
10. Теперь вы можете безопасно удалить его с помощью команды delete partition override
11. Проверьте, использует ли ваш диск формат GPT (более новый) или MBR (более старый). Проверьте звездочку (*) рядом с системным диском в столбце «Gpt» после ввода list disk на шаге 4.
12. Для дисков GPT создайте новый раздел с помощью create partition primary id=de94bba4-06d1-4d40-a16a-bfd50179d6ac и затем gpt attributes =0x8000000000000001. Для MBR используйте create partition primary id=27
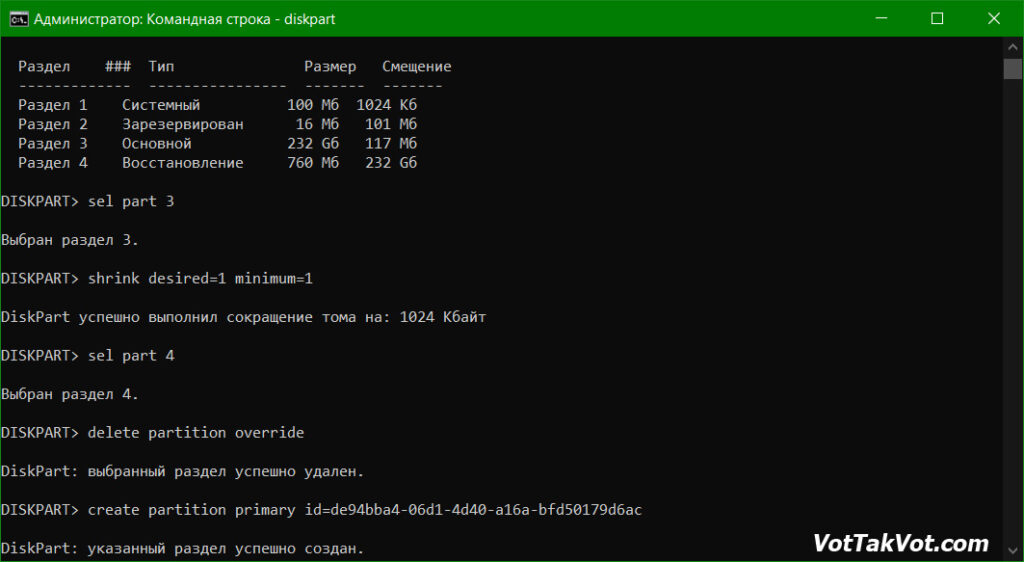
13. Подготовьте раздел, выполнив форматирование командой:
format quick fs=ntfs label="Windows RE tools"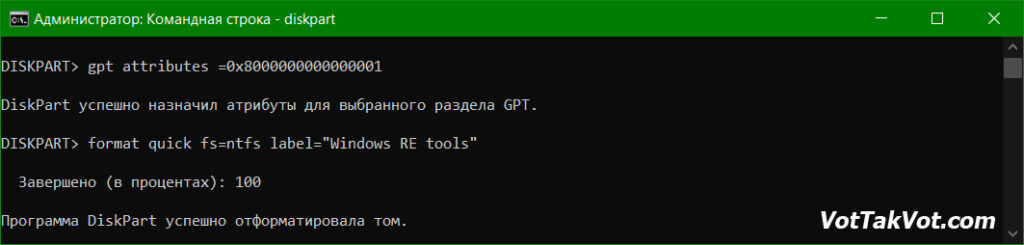
14. Просмотрите что получилось в итоге с помощью list part
15. Выйдите из управления хранилищем с помощью команды exit
16. Повторно активируйте восстановление системы с помощью reagentc /enable
17. Удостоверьтесь в новом месте восстановления с помощью команды reagentc /info
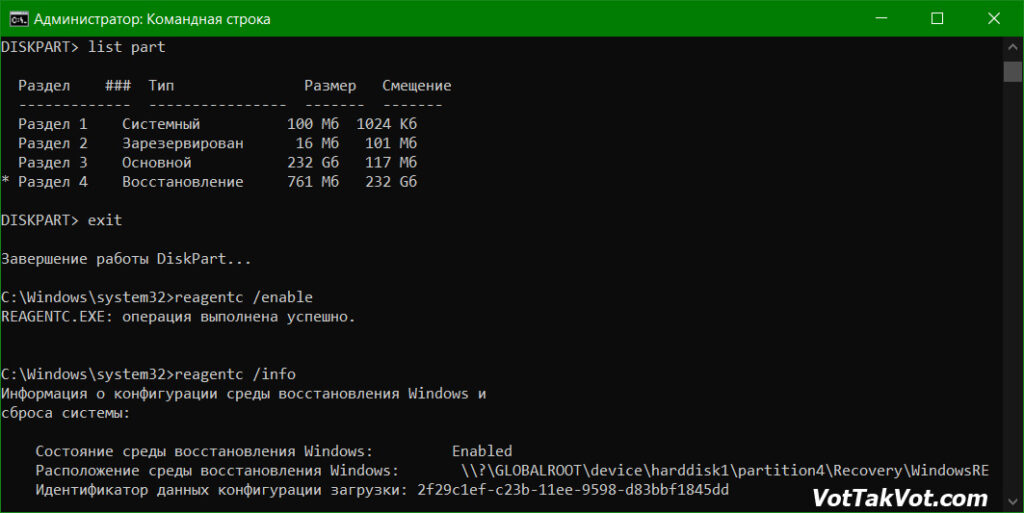
18. Попробуйте снова обновить систему, если та же самая ошибка сохраняется, то пройдите все шаги снова, с каждым разом будет увеличиваться раздел восстановления из-за команды shrink. Как было замечено в начале статьи для разных систем требуется свой размер, в редких случаях необходимо увеличивать раздел восстановления до 2 ГБ.

Автор статьи:
Обновлено:
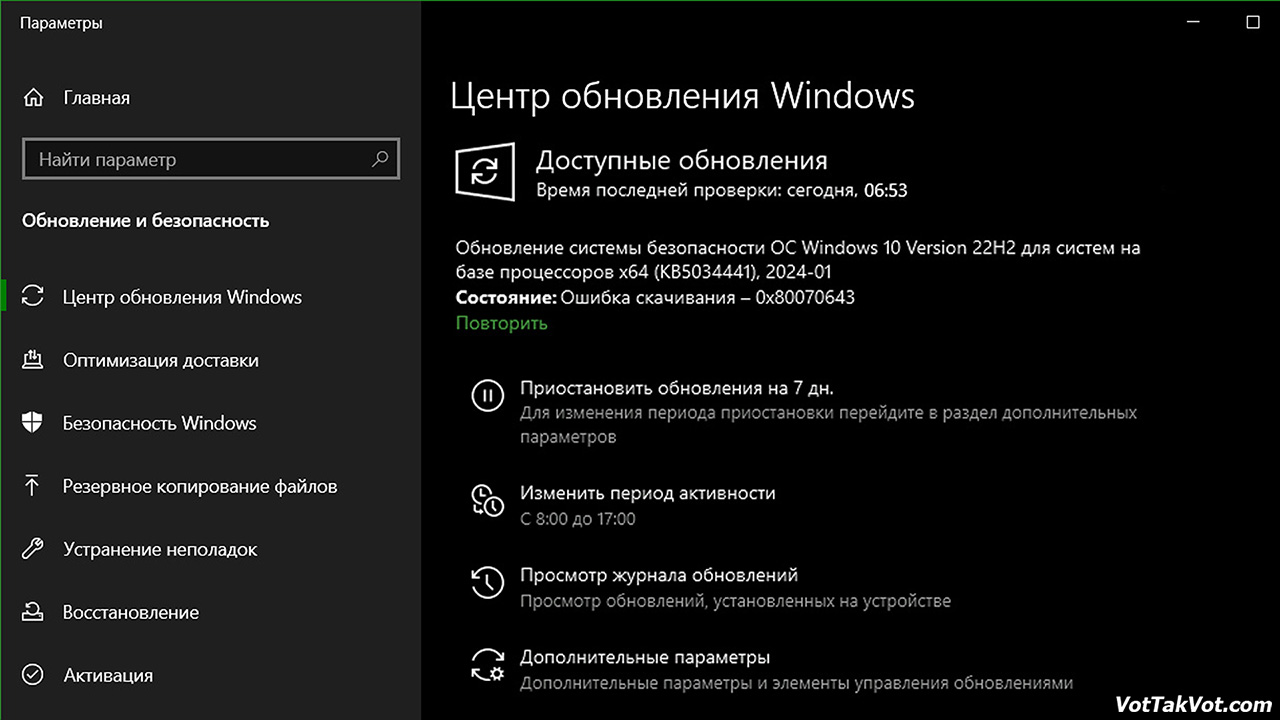
Добавить комментарий