1. Введение
Вертикальный текст – это важный элемент в оформлении документов, который позволяет выделить информацию и создать уникальный дизайн. В этой статье мы рассмотрим, что такое вертикальный текст, зачем он нужен и где он может быть использован в повседневной работе с Microsoft Word.
Понимание концепции вертикального текста
Вертикальный текст представляет собой текст, который направлен вертикально, в отличие от обычного, горизонтального текста. Это означает, что символы пишутся не слева направо, как мы привыкли видеть, а сверху вниз или снизу вверх. Такой подход к расположению текста отлично подходит для создания эффектного заголовка, выделения важной информации или оформления различных элементов документа.
Зачем нужен вертикальный текст и где его можно использовать
Вертикальный текст играет ключевую роль в создании привлекательного визуального дизайна. Он может быть использован для:
- Заголовков и подписей: Вертикальный текст привлекает внимание читателя и помогает выделить ключевые моменты в документе.
- Оформления меню и списка: Вертикальный текст эффективно используется для оформления меню, списка или индекса, делая их более удобными для чтения и использования.
- Выравнивания информации на узких поверхностях: Вертикальный текст часто применяется в дизайне баннеров, листовок или карточек, где пространство ограничено, а необходимо передать максимум информации.
Теперь, когда мы понимаем основные концепции и применения вертикального текста, давайте перейдем к изучению методов его создания и использования в Microsoft Word.
2. Использование текстового направления
В Microsoft Word есть удобная функция, позволяющая создавать вертикальный текст с помощью текстового направления. Этот метод прост в использовании и идеально подходит для быстрого создания вертикальных элементов в документе. Давайте разберемся, как это делается.
Шаг за шагом: создание вертикального текста
- Откройте документ в Word: Начните с запуска программы Microsoft Word и откройте документ, в который вы хотите добавить вертикальный текст.
- Выберите текстовый объект: Выделите текстовый объект, который вы хотите сделать вертикальным. Это может быть заголовок, подпись или любая другая часть текста.
- Откройте диалоговое окно «Формат текста»: Чтобы сделать текст вертикальным, кликните правой кнопкой мыши на выделенном тексте и выберите «Формат текста» в контекстном меню.
- Перейдите на вкладку «Текстовое направление»: В открывшемся диалоговом окне «Формат текста» перейдите на вкладку «Текстовое направление».
- Выберите вертикальное направление: В разделе «Текстовое направление» выберите опцию «Вертикальное» из выпадающего списка. После этого вы увидите, что ваш текст стал вертикальным.
Примеры и иллюстрации для лучшего понимания процесса
Для лучшего понимания процесса создания вертикального текста в Word давайте рассмотрим пример. Представьте, что у вас есть документ с информацией о новой коллекции товаров, и вы хотите выделить заголовок «Новая коллекция» вертикальным текстом.
- Выделив этот текст, вы переходите во вкладку «Вставка» в верхней панели меню Word.
- Нажимаете на кнопку «Текстовое направление» в разделе «Формат», и выбираете опцию «Вертикальное».
- Теперь ваш заголовок «Новая коллекция» отображается вертикально, привлекая внимание к этой информации и делая документ более структурированным.
Этот пример демонстрирует, как легко и быстро можно создать вертикальный текст в Word с помощью текстового направления. Теперь давайте рассмотрим, как использовать вертикальный текст в таблицах.
3. Вертикальный текст в таблицах
Вставка вертикального текста в ячейки таблицы в Microsoft Word может быть полезной во многих сценариях, от создания структурированных списка до оформления проектных документов. В этом разделе мы разберемся, как это сделать, и рассмотрим практические примеры его использования.
Как вставить вертикальный текст в ячейку таблицы
- Откройте документ и создайте таблицу: Начните с открытия документа в Microsoft Word и создайте таблицу, в которую вы хотите вставить вертикальный текст.
- Выделите ячейку: Выберите ячейку или ячейки, в которые вы хотите вставить вертикальный текст.
- Откройте диалоговое окно «Формат ячейки»: Щелкните правой кнопкой мыши на выделенной ячейке и выберите «Свойства ячейки» в контекстном меню, чтобы открыть диалоговое окно «Формат ячейки».
- Перейдите на вкладку «Текст»: В открывшемся диалоговом окне «Формат ячейки» перейдите на вкладку «Текст».
- Выберите ориентацию текста: На вкладке «Текст» выберите ориентацию текста «Вертикальный» из выпадающего списка. Это сделает текст внутри выбранных ячеек вертикальным.
Практические примеры использования в различных сценариях
- Оформление списка товаров: Предположим, что вы работаете над документом, в котором необходимо оформить список товаров. Вставка вертикального текста в ячейки таблицы позволит сделать список более структурированным и легко воспринимаемым.
- Создание календаря: Если вам нужно создать календарь или график в документе Word, вы можете использовать таблицу и добавить вертикальный текст в ячейки, чтобы отображать дни недели или месяцы.
- Оформление инструкции по заполнению формы: Вертикальный текст в ячейках таблицы может быть использован для оформления инструкции по заполнению формы или важных замечаний к документу, делая его более структурированным и удобным для понимания.
Понятно, что вставка вертикального текста в ячейки таблицы в Microsoft Word предоставляет множество возможностей для оформления и структурирования информации. Теперь давайте перейдем к изучению того, как создать вертикальный текст на многострочных объектах, таких как формы или фигуры.
4. Вертикальный текст на многострочных объектах
Создание вертикального текста на многострочных объектах, таких как формы или фигуры, может быть полезным для оформления документов, создания уникальных дизайнов или выделения важной информации. В этом разделе мы рассмотрим, как это сделать в Microsoft Word, и предоставим демонстрацию на примерах с различными типами объектов.
Как создать вертикальный текст на многострочных объектах
- Выберите объект: Начните с выбора объекта, на котором вы хотите разместить вертикальный текст. Это может быть форма, фигура, изображение или любой другой многострочный элемент.
- Вставьте текстовый блок: Вставьте текстовый блок на объект, нажав на вкладку «Вставка» в верхней панели меню Word и выбрав опцию «Текстовый блок».
- Ввод текста: Введите нужный текст в текстовый блок.
- Поворот текста: Выберите текстовый блок, затем щелкните правой кнопкой мыши и выберите опцию «Повернуть» в контекстном меню. Затем выберите нужный угол поворота для текста, чтобы он стал вертикальным.
Демонстрация на примерах с разными типами объектов
Пример 1: Форма
Предположим, у вас есть документ с формой для заполнения. Чтобы выделить заголовок или важное замечание, вы можете вставить текстовый блок на форму и повернуть его, чтобы он стал вертикальным. Это сделает вашу форму более структурированной и информативной.
Пример 2: Фигура
Если вы создаете информационный баннер или презентацию, вы можете использовать вертикальный текст на фигуре, чтобы добавить стиль и привлечь внимание к ключевым словам или фразам.
Пример 3: Изображение
Для создания оригинального дизайна или инфографики вы можете добавить вертикальный текст на изображение, подчеркивая ключевую информацию или делая ваш контент более уникальным и запоминающимся.
Эти примеры демонстрируют разнообразные способы использования вертикального текста на многострочных объектах в Microsoft Word. Теперь давайте рассмотрим альтернативные способы создания вертикального текста без использования текстового направления.
5. Альтернативные способы создания вертикального текста
Вертикальный текст может быть эффективным инструментом для оформления документов, но иногда методы, предоставляемые стандартными инструментами программы, могут оказаться недостаточными или неудобными для конкретной задачи. В этом разделе мы рассмотрим альтернативные способы создания вертикального текста в Word без использования текстового направления.
1. Использование текстового блока в таблице
Один из способов создания вертикального текста в Word — это использование текстового блока в ячейке таблицы. Вы можете вставить таблицу, добавить в нее одну ячейку и написать текст в этой ячейке. Затем поверните таблицу так, чтобы текст стал вертикальным.
Этот метод может быть полезен, если вы хотите добавить вертикальный текст к документу, который уже содержит таблицы, или если вам просто удобнее работать с таблицами.
2. Вертикальное выравнивание текста в формах и фигурах
Другой способ — использовать вертикальное выравнивание текста в свойствах форм или фигур. Некоторые элементы Word, такие как фигуры или формы, позволяют вам задавать вертикальное выравнивание текста. Вы можете вставить форму или фигуру и настроить ее свойства таким образом, чтобы текст располагался вертикально.
Этот метод может быть удобен, если вам нужно вставить вертикальный текст на определенном объекте без создания таблицы или использования текстового направления.
3. Вертикальные текстовые блоки в графических редакторах
Если вам нужно создать более сложный или стилизованный вертикальный текст, вы можете воспользоваться графическими редакторами, такими как Adobe Photoshop или Illustrator. В этих программах вы можете создать текстовый блок и повернуть его так, чтобы текст был вертикальным. Затем вы можете экспортировать изображение и вставить его в документ Word.
Хотя этот метод может потребовать дополнительных усилий и времени, он предоставляет больше возможностей для кастомизации и стилизации текста.
Сравнение альтернативных способов
Каждый из этих методов имеет свои преимущества и ограничения, и выбор определенного метода будет зависеть от ваших конкретных потребностей и предпочтений. Некоторые методы могут быть более удобными в определенных ситуациях, чем другие.
Например, использование текстового блока в таблице удобно, если вам нужно добавить вертикальный текст в документ, который уже содержит таблицы. Однако этот метод может быть менее гибким для создания сложных макетов.
Вертикальное выравнивание текста в формах или фигурах более гибкое в плане дизайна, но может потребовать больше времени на настройку свойств объекта.
Использование графических редакторов дает больше возможностей для кастомизации и стилизации, но требует дополнительных усилий и времени на создание и вставку изображения.
Выбор альтернативного способа создания вертикального текста в Word зависит от ваших потребностей и предпочтений. Экспериментируйте с различными методами, чтобы найти наиболее подходящий для вашей конкретной задачи.

Автор статьи:
Обновлено:
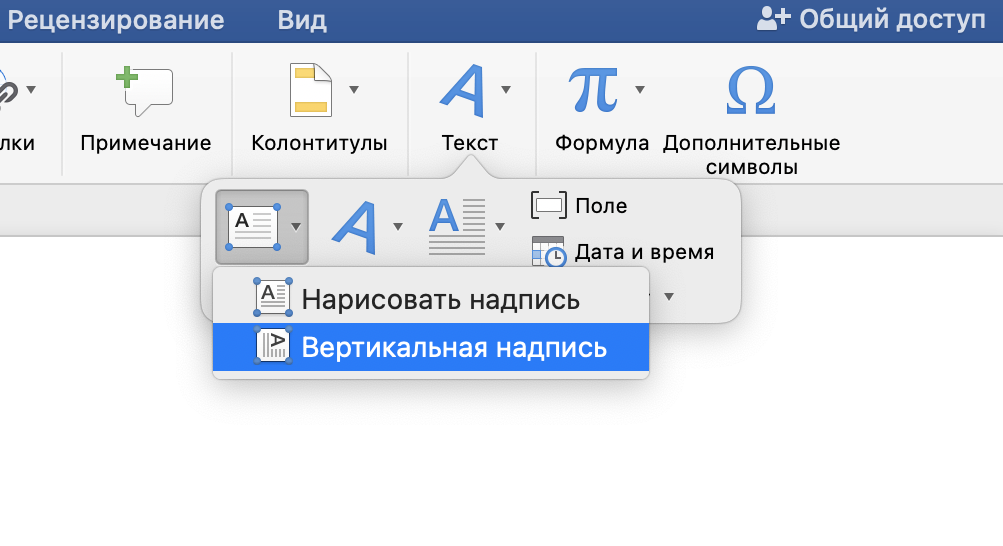
Добавить комментарий