1. Открытие программы Word и выбор текста
Давайте начнем с самого начала – открытия Microsoft Word и выбора текста для добавления ссылки. Когда вы запускаете Word, он обычно открывается с пустым документом. Выберите этот документ или создайте новый, если у вас его нет.
Теперь, когда у вас открыт документ, найдите текст, к которому вы хотите добавить ссылку. Может быть это какой-то важный термин, о котором вы упоминаете, и хотите, чтобы читатель мог получить больше информации, щелкнув по ссылке. Или это может быть просто интересный факт, который вы хотите подкрепить ссылкой на источник. Давайте для примера представим, что вы пишете статью о космических исследованиях, и вы хотите добавить ссылку на сайт NASA, чтобы читатели могли узнать больше о последних открытиях в космосе.
После того, как вы определили, к какому тексту хотите добавить ссылку, просто выделите этот текст. Нажмите и удерживайте кнопку мыши в начале текста, а затем перетащите курсор к концу текста, который вы хотите выделить. Текст должен подсветиться, что означает, что он выбран. Если у вас целый абзац, который вы хотите сделать ссылкой, просто дважды кликните на начале абзаца, и Word выделит его за вас.
Теперь у вас есть выделенный текст, к которому мы собираемся добавить ссылку. В следующем шаге я расскажу вам, как это сделать.
2. Выбор вкладки «Вставка»
Давайте поговорим о следующем шаге – выборе вкладки «Вставка» в программе Microsoft Word. Как только у вас открыт документ и текст, к которому вы хотите добавить ссылку, перейдите к верхнему меню программы.
Найдите в верхнем меню вкладку «Вставка». Она обычно находится между вкладками «Дизайн» и «Страница». Нажмите на эту вкладку, и вы увидите ряд различных опций, связанных с вставкой различных элементов в ваш документ.
Теперь, когда вы находитесь на вкладке «Вставка», взгляните на группу инструментов под названием «Ссылки». Обычно она располагается в верхней части вкладки «Вставка», и вы увидите знакомый значок «Гиперссылка». Этот значок выглядит как мир и представляет собой опцию для добавления гиперссылок в ваш документ.
Щелкните на значке «Гиперссылка», и вы увидите появившееся окно с параметрами ссылки. Это место, где вы будете добавлять URL-адрес вашей ссылки, чтобы пользователи могли перейти к ней, щелкнув на тексте в вашем документе.
Теперь, когда вы нашли опцию «Гиперссылка», давайте перейдем к следующему шагу – добавлению ссылки в ваш документ.
3. Добавление ссылки
Теперь, когда у нас уже выбран текст, к которому мы хотим добавить ссылку, давайте перейдем к следующему шагу – добавлению самой ссылки в наш документ Word.
Перейдите на вкладку «Вставка» в верхнем меню программы Word. Это место, где вы находите все инструменты для добавления различных элементов в ваш документ.
После того как вы перешли на вкладку «Вставка», обратите внимание на группу инструментов под названием «Ссылки». В этой группе вы найдете опцию «Гиперссылка», которая позволит вам добавить ссылку к выбранному тексту.
Щелкните по опции «Гиперссылка». Появится окно, в котором вы можете ввести URL-адрес вашей ссылки. Это может быть адрес веб-сайта, к которому вы хотите сделать ссылку, или другой URL, в зависимости от того, что вы хотите добавить.
После ввода URL-адреса нажмите кнопку «ОК», чтобы подтвердить свой выбор. Теперь вы увидите, что ваш текст стал активной ссылкой. При клике на него пользователь будет перенаправлен по указанному URL-адресу.
Если вам нужно изменить текст ссылки или настроить дополнительные параметры, вы можете сделать это, вернувшись к опции «Гиперссылка». Выберите текст ссылки, который вы хотите изменить, и введите новый текст. Также вы можете настроить различные параметры ссылки, такие как цвет и стиль, если это необходимо.
После того как вы добавили ссылку и проверили ее правильность, не забудьте сохранить ваш документ. Нажмите «Файл» в верхнем левом углу программы и выберите «Сохранить». Это важно, чтобы все ваши изменения были сохранены и не потерялись.
Теперь вы знаете, как добавить ссылку в тексте Word! Этот процесс довольно простой и не займет много времени, а результат будет очень полезен для ваших читателей.
4. Редактирование ссылки
Теперь, когда вы успешно добавили ссылку в текст вашего документа Word, давайте поговорим о том, как вы можете отредактировать эту ссылку, если вам потребуется.
Как часто бывает, возникает необходимость изменить текст ссылки или настроить дополнительные параметры. Это может быть вызвано изменением контента, на который ссылается ссылка, или желанием добавить дополнительные сведения для улучшения понимания читателем.
Чтобы редактировать ссылку, сначала выделите текст ссылки в вашем документе. Это можно сделать, щелкнув по ссылке или выделив нужный текст с помощью мыши.
После того как текст ссылки выделен, нажмите правой кнопкой мыши на нем. В появившемся контекстном меню выберите опцию «Изменить гиперссылку». Это приведет к появлению окна с параметрами ссылки, которые вы можете редактировать.
В этом окне вы можете изменить текст ссылки, введя новый текст в соответствующее поле. Также вы можете изменить URL-адрес ссылки, введя новый адрес в соответствующее поле. После внесения всех необходимых изменений нажмите кнопку «ОК», чтобы сохранить их.
Если вам нужно настроить дополнительные параметры ссылки, такие как цвет или стиль, вы можете сделать это, выбрав соответствующие опции в окне редактирования ссылки.
Помните, что редактирование ссылки может быть важным шагом для обеспечения актуальности и точности вашего документа. Убедитесь, что все изменения соответствуют вашим целям и требованиям вашей аудитории.
Теперь вы знаете, как редактировать ссылку в тексте Word. Этот процесс довольно прост, но он может быть очень полезен, когда вам нужно внести изменения в ваш документ.
5. Проверка и сохранение изменений
После того как вы внесли все необходимые изменения в текст и добавили ссылки, необходимо проверить правильность их вставки и сохранить документ.
Проверка правильности вставки ссылок
Перед сохранением вашего документа важно убедиться, что все ссылки были добавлены правильно и ведут туда, куда вы хотите. Это поможет избежать ошибок и обеспечить удобство для ваших читателей.
Для проверки ссылок просмотрите весь текст вашего документа. Щелкните на каждой ссылке, чтобы убедиться, что она открывает нужную вам страницу в браузере. Также проверьте, что текст ссылок соответствует контексту и передает необходимую информацию.
Если вы обнаружите какие-либо ошибки или неточности в ссылках, отредактируйте их, следуя инструкциям из предыдущего шага. После внесения изменений выполните повторную проверку, чтобы убедиться, что все исправления были выполнены правильно.
Сохранение документа
Когда вы удостоверитесь, что все ссылки в вашем документе правильно добавлены и проверены, пришло время сохранить ваш файл. Это важный шаг, который гарантирует сохранение всех внесенных вами изменений.
Для сохранения документа нажмите на кнопку «Файл» в верхнем левом углу программы Word. В появившемся меню выберите опцию «Сохранить как». Затем укажите место, где вы хотите сохранить файл, и введите его название.
После того как файл сохранен, вы можете быть уверены, что все ваши изменения сохранены и будут доступны в будущем.

Автор статьи:
Обновлено:
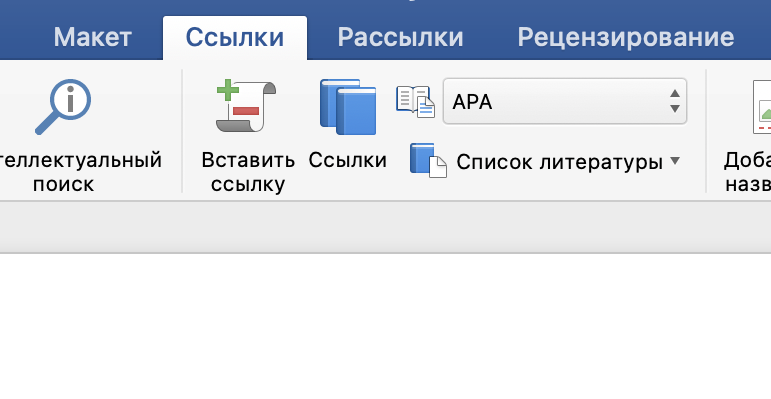
Добавить комментарий