В этой статье мы поговорим о том, как можно осуществить сканирование документов с помощью вашего iPhone, используя как встроенные функции, так и сторонние приложения. Мы разберем каждый шаг этого процесса подробно, чтобы вы могли легко, быстро и без потери качества создавать копии нужных вам файлов.
Где находится сканер на iPhone
Компания Apple усовершенствовала функциональность iPhone, добавив в него встроенный сканер. Подобная возможность доступна в устройствах с операционной системой iOS 11 и выше. Изначально сканер можно было запустить через приложение «Заметки», но модели с iOS 13 и выше активируют его через меню «Файлы».
Как включить сканер на iPhone
Чтобы включить сканер и создать копию фотографии или печатного документа, у вас есть несколько вариантов:
Через приложение «Заметки»
- Разблокируйте ваш iPhone и откройте приложение «Заметки».
- Нажмите на кнопку «Создать заметку».
- Выберите иконку фотоаппарата и затем «Отсканировать документы».
- Поместите документ на ровную поверхность и сфокусируйте камеру на нем.
- После фотографирования определите края документа.
- Нажмите «Сохранить» для завершения процесса.
Через меню «Файлы»
- Откройте приложение «Файлы» на вашем iPhone.
- Нажмите «Обзор» в нижней части экрана.
- В верхней части экрана найдите иконку с тремя точками и нажмите на нее.
- В меню выберите «Отсканировать документы».
- Наведите камеру на документ и дождитесь сканирования.
Через приложение Scannable от Evernote
Приложение Scannable от Evernote позволяет быстро и бесплатно сканировать документы. Программа автоматически сохраняет сканы в формате PDF или JPG и предоставляет возможность корректировки изображения.
С помощью программы Adobe Scan
Программа Adobe Scan, хоть и требует регистрации, предлагает широкий функционал и возможность бесплатного использования. Она позволяет сканировать документы, редактировать их и сохранять в различных форматах.
Приложение iScanner: Интуитивно понятное решение
Одним из лучших приложений для сканирования на iPhone является iScanner. Его можно скачать из App Store. Это приложение предлагает простой и понятный интерфейс. Для сканирования достаточно подготовить документы, запустить приложение и выбрать опцию «Сканировать». Границы документа будут автоматически определены, и вы получите готовый скан в формате PDF, JPEG, PPT, TXT, XLS или DOC.
Файловый менеджер Documents: Универсальное приложение для офисных задач
Еще одним полезным инструментом для сканирования на iPhone является файловый менеджер Documents. Это приложение, также доступное в App Store, позволяет управлять файлами и сканировать документы. Одной из его особенностей является возможность применения цветовых фильтров к отсканированным материалам, нанесение водяного знака и создание подписей. Кроме того, Documents имеет встроенный браузер с VPN и поддерживает все облачные сервисы.
Советы по качественному сканированию на iPhone
При использовании сканера на iPhone важно следовать нескольким простым правилам, чтобы получить качественные результаты:
- Расположите документы на ровной горизонтальной поверхности.
- Выровняйте лист бумаги или фотографию перед сканированием, чтобы избежать искажений.
- Обратите внимание на освещение, предпочтительно сканировать при ярком, ровном свете.
- Удерживайте iPhone стабильно над документом и убедитесь, что границы находятся в фокусе камеры.
Если необходимо сканировать документы группой, вы также можете использовать функцию сканирования группы и сохранить результат в одном PDF-файле.
Теперь у вас есть все необходимые сведения о том, как сканировать документы на iPhone. Благодаря этим советам вы сможете быстро и легко создавать копии важных документов и изображений, не тратя время на поиски копировального центра.

Автор статьи:
Обновлено:
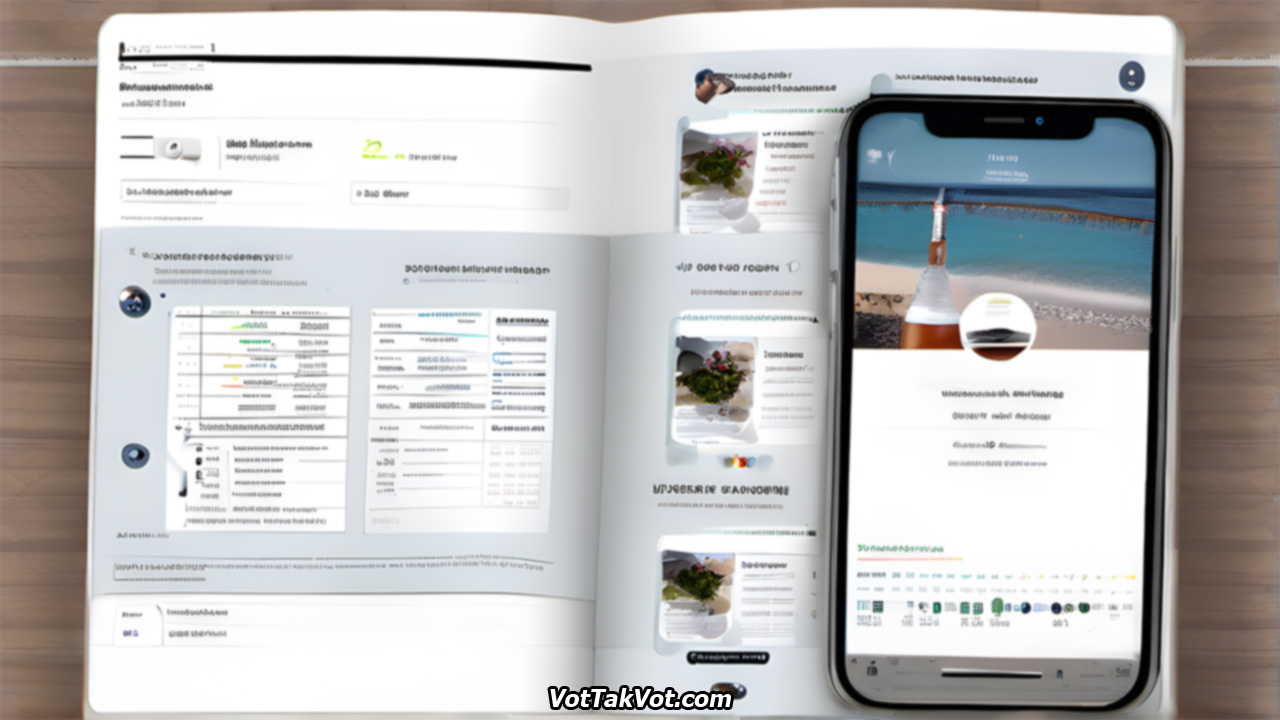
Добавить комментарий